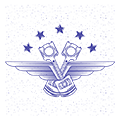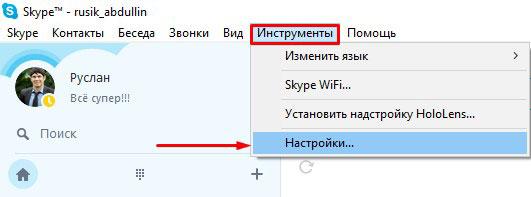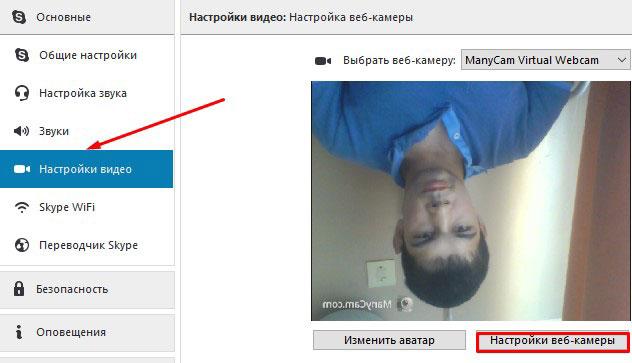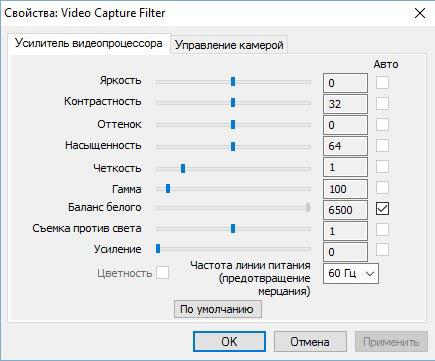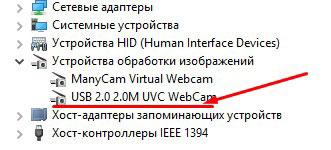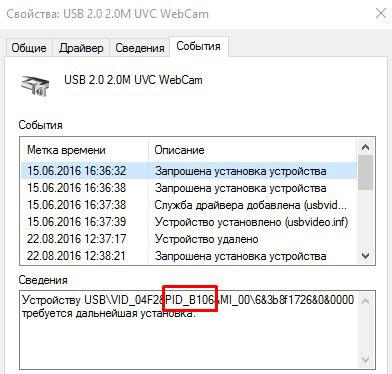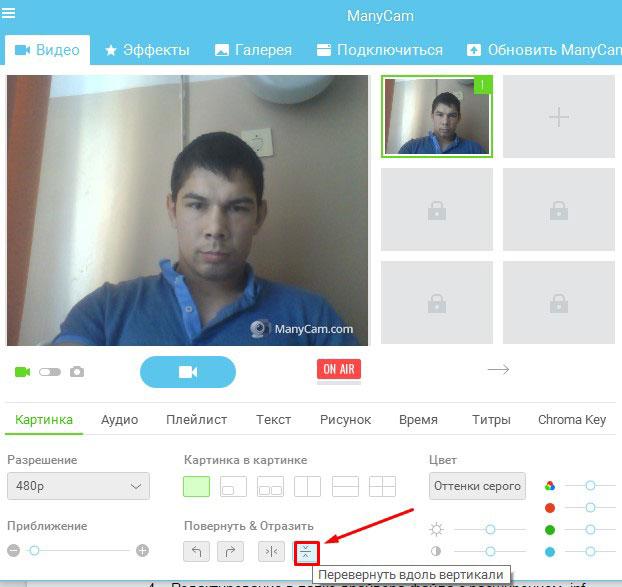Как повернуть изображение на камере
Как перевернуть изображение веб — камеры?
Всем Доброго Времени суток, Уважаемые Друзья!
Я, как обычно, рад всех Вас приветствовать на своем блоге!

Скажите, случилась ли у Вас такая ситуация – после переустановки операционной системы Ваша веб – камера показывала перевернутое изображение? Или может быть не перевернутое, а отображение было зеркальным, то есть справа налево? Последнее встречается реже, но все, же бывает. В сегодняшней статье мы поговорим о том, как вернуть нашей веб – камере, или вернее, изображение с веб – камеры в нормальное положение.
Перевернутое изображение в скайпе
Скорее всего, Вы могли заметить подобные изменения Вашей веб – камеры в программе Skype, которая предназначена как раз таки для видеозвонков. Возможно проблема именно в настройках самого скайпа? Стоит проверить…
Идем в «Инструменты» — «Настройки» — «Настройки видео». Здесь Вы увидите Ваше перевернутое изображение

Под изображением жмем кнопку «Настройки веб — камеры» и в открывшемся окне «Свойства» мы можем видеть все доступные настройки

Здесь, в зависимости от Вашей «неполадки» можно выбрать один или оба варианта:
Image Mirror Flip – опция, которая меняет зеркальное изображение слева направо;
Image Vertical Flip – опция, которая отвечает как раз за «переворот» изображения сверху вниз.
Установив необходимые настройки, все сохраняем и радуемся нормальному отображению.
НО! Мы можем и не видеть этих настроек. Они просто недоступны. Как, например, в моем случае

Если в случае со скайпом нам достаточно было поковыряться в настройках самой программы, то это не особо какая и проблема. Во втором же случае причина кроется в неправильно установленном драйвере или, скорее, в некорректном драйвере нашей перевернутой веб – камеры.
Как перевернуть изображение веб — камеры?
Придется поработать ручками…
Дальше читать внимательно, потому, как здесь ошибки недопустимы иначе Вы рискуете тем, что процесс придется начать заново.
Что ж, качаем свежий драйвер от нашей веб – камеры. Как найти подходящий драйвер я писал тут. Или Вы можете воспользоваться специальной программой UpdateMyDrivers. Возможно, у Вас есть диск с драйвером? Тогда Вам нужно будет скопировать всю папку с файлами к себе на компьютер и уже там производить все изменения. На диске у Вас просто не получится сохранить те правки, которые мы внесем. Кстати, попробуйте установить родной драйвер с диска, тоже должно помочь и дальше можно не читать статью.
А изменять мы будем программный код в одном из файлов…
Надеюсь, скачали необходимый драйвер? Для тех, кто скачивал его из Интернета, скорее всего папка в rar или zip архиве — тут Вам нужно ее разархивировать в отдельно созданную папку. Картинка кликабельна.

Далее открываем эту папку и ищем файл с расширением .inf . Для веб – камер, установленных на ноутбуках ASUS, в большинстве своем, этот файл называется snp2uvc.inf .
Примечание. В современных операционных системах Windows отключено отображение расширений файлов. Чтобы его включить достаточно в ЛЮБОЙ папке, в левом верхнем углу нажать кнопку «Упорядочить» , выбрать пункт меню «Параметры папок и поиска» , перейти на вкладку «Вид» и в большущем списке найти строку «Скрывать расширения для зарегистрированных типов файлов» , убрать с этой строки галку, нажать «Применить» и «ОК» .
Нашли нужный файл с расширением .inf? Отлично! Открываем его Блокнотом (жмем по нему правой кнопкой мыши, выбираем пункт меню «Открыть с помощью» и в открывшемся окне выбираем сам Блокнот). Картинки кликабельны.


Теперь начинается самое интересное! Нам нужно найти все строки, которые содержат параметр Flip. Делается это просто: нажимаем комбинацию клавиш CTRL + F , в открывшемся окне пишем слово « flip » (без кавычек) и нажимаем кнопку «Искать далее». Картинка кликабельна.

Как видим, сам параметр автоматически выделен (подсвечен) синим цветом и в конце строке стоит цифра «1» , которую нам нужно изменить на «0» – просто стираем единичку и пишем ноль. Далее повторяем процедуру поиска строк с параметром flip, в каждой строке проделываем то же самое, до тех пор, пока нам поиск «не скажет» что – то вроде «больше нет записей с таким параметром».
Затем все сохраняем, нажав в левом верхнем углу «Файл» — «Сохранить».
Все. Дальше начинаем непосредственно установку драйвера. В итоге, у Вас должна получиться примерно такая штука (картинка кликабельна.) :

- В Вашем конкретном случае изначальные цифры в параметре flip могут быть нулями, тогда соответственно меняем их на единички. Вся остальная процедура аналогична. В моем случае, для «переворачивания» изображения веб – камеры потребовалось внести изменения в две строки, в Вашем случае их может больше или меньше.
- Как я уже говорил выше – повторяйте процедуру поиска параметра flip до тех пор, пока поиск «не сможет» больше найти подобных строк. И еще один момент – если Вам нужно изменить зеркальное отображение, то процедура та же, только меняется параметр – искать нужно не flip, а Mirror и также менять значения.
Все. На сегодня все, Друзья! Скажите, а Вам удалось исправить «перевернутую веб — камеру»? Делимся в комментариях.
Источник: computerlikbez.ru
Переворот камеры на ноутбуке ASUS

На ноутбуках от компании ASUS довольно часто случается проблема с функционированием веб-камеры. Суть неполадки заключается в том, что изображение получается перевернутым. Вызывает ее лишь некорректная работа драйвера, но вот способов решения имеется три. В этой статье мы рассмотрим все методы. Рекомендуем начать исправление с первого, переходя к следующим вариантам, если он не принесет результата.
Переворачиваем камеру на ноутбуке ASUS
Как уже было сказано выше, проблема появляется из-за неправильного драйвера веб-камеры. Самым логичным вариантом будет его переустановка, однако это не всегда эффективно. Впрочем, давайте разберем все по порядку.
Способ 1: Переустановка драйвера
Некоторые пользователи инсталлируют программное обеспечение для комплектующих с помощью стороннего софта или загружают неподходящие, старые версии, находящиеся на официальном сайте производителя оборудования. Поэтому в первую очередь мы советуем удалить старое ПО и выполнить установку правильных, свежих файлов. Сначала займемся деинсталляцией:
- Откройте «Панель управления» через меню «Пуск».

Перейдите к разделу «Диспетчер устройств».

Разверните категорию «Звуковые, видео и игровые устройства», найдите там камеру, кликните на ней правой кнопкой мыши и выберите «Удалить».

На этом удаление оборудования окончено. Осталось только отыскать программу и инсталлировать ее заново. В этом вам поможет другая наша статья по ссылке ниже. В ней вы найдете детальное описание всех доступных способов нахождения и загрузки ПО к веб-камере лэптопа от ASUS.
Способ 2: Ручное изменение драйвера
Если первый вариант не принес никаких результатов и изображение с камеры до сих пор перевернутое, перед тем, как поставить драйвер, потребуется вручную задать определенные параметры для файлов, чтобы решить эту проблему. Сделать это можно следующим образом:
- Сначала деинсталлируйте старое ПО и загрузите с официального сайта новый архив. Детально все эти действия описаны выше.
- Сейчас нужно понизить уровень безопасности учетных записей, чтобы в дальнейшем не возникло конфликта с драйверов. Откройте «Пуск» и перейдите в «Панель управления».


Переместитесь к меню «Изменение параметров контроля учетных записей».

Перетащите ползунок вниз и сохраните изменения.

Откройте скачанную директорию через любой удобный архиватор, отыщите и запустите единственный файл формата INF. В зависимости от модели ноутбука и указанной операционной системы название может меняться, однако формат остается такой же.

В блокноте разверните меню «Правка» и выберите «Найти далее».

В строку введите flip и кликните на «Найти далее».

Найдется строка, в которой необходимо изменить последнее число на 1 или 0, в зависимости от того, что было установлено по умолчанию. Снова нажмите «Найти далее», чтобы отыскать остальные строки с таким же параметром, повторите в них это же действие.

Завершив редактирование, не забудьте сохранить файл и обновить архив перед закрытием. После этого откройте его заново и произведите инсталляцию.
Способ 3: ManyCam
Единственным решением в случае безрезультативности предыдущих методов является использование стороннего программного обеспечения, которое подходит для Skype и других подобных сервисов общения. Данный софт самостоятельно может перевернуть изображение веб-камеры. Детальные инструкции по работе в нем вы найдете в другой нашей статье по ссылке ниже.

Сегодня мы постарались максимально доступно рассказать об исправлении неполадки с перевернутой камерой на ноутбуке компании ASUS. Надеемся, что этот материал был полезен обладателям вышеупомянутых устройств и сам процесс исправления проблемы прошел успешно.
Источник: lumpics.ru
Перевернутое изображение веб камеры — как исправить?
Перевернутое изображение веб-камеры пугает всех. И каким бы странным такое явление ни казалось, встречается оно достаточно часто.
Нельзя сказать, какие именно встроенные или подключаемые веб-камеры страдают этой проблемой чаще, но главное – что подобную проблему можно решить.
Сделать это можно, даже не вызывая мастера на дом и даже не обращаясь в сервисный центр.

Содержание:
Первые действия
Решить данную проблему можно несколькими путями. Но перед этим следует удостовериться, что неполадки с камерой наблюдаются при работе всех приложений, которые ее используют.
- Программы видеосвязи.
- Графические приложения.
- Видеоигры.
Если проблема перевернутого изображения касается исключительно одного приложения, то его рекомендуется переустановить.
Желательно при этом устанавливать наиболее свежую версию программы.
Связано это с тем, что большая часть разработчиков часто выпускает новые версии программ и при этом в каждой новой сборке приложения старается исправить все возможные ошибки.
Если же проблема наблюдается сразу во всех приложениях или даже при первом включении устройства, то в таком случае требуется более серьезная работа по восстановлению работоспособности камеры.
Базовых вариантов решения этой проблемы – три.
Первые два варианта предполагают работу с драйверами камеры, а третий ориентирован на более подготовленных пользователей и потребует знания основ администрирования компьютера.
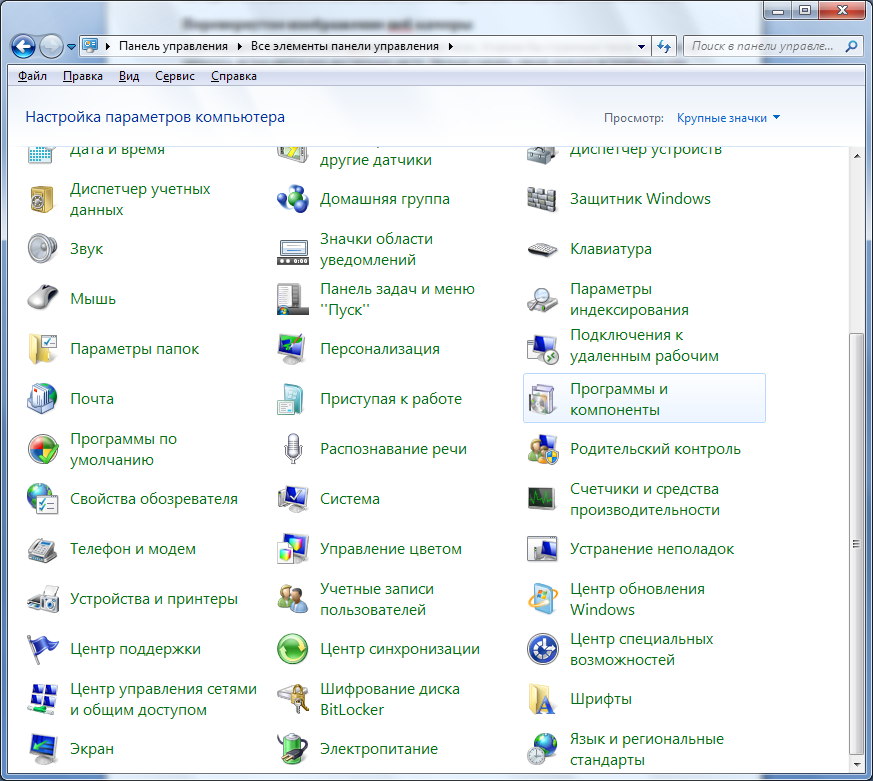
Рис. 1 – Подраздел «Панели управления» для переустановки программ
Читайте также:
Удаление драйвера
Для того чтобы наладить работу камеры, обычно достаточно переустановки ее драйверов. Чтобы это сделать, необходимо сначала перейти в «Панель управления» .
Запускается она из меню «Пуск» .
На следующем этапе требуется найти раздел «Администрирование» , а в нем подраздел «Диспетчер устройств» .
В новых версиях операционной системы Windows это можно сделать даже без запуска «Панели управления» .
В таком случае можно сделать щелчок правой кнопкой мышки на ярлыке «Компьютер» и вызвать из меню диалог «Свойства системы» , в котором также будет присутствовать команда «Диспетчер устройств» .
В этом окне в расположенном справа списке потребуется найти категорию «Устройства обработки изображений» .
Чтобы его раскрыть, нужно нажать на расположенный рядом с записью знак «+» . После этого список раскроется и в нем потребуется выбрать свою веб-камеру.
Затем необходимо правой кнопкой мыши вызвать меню для этого элемента и выбрать команду «Свойства» , а на вкладке элемент «Удалить» .
После будет показано сервисное сообщение об удалении драйвера.
С ним потребуется согласиться и после этого необходимо перезагрузить компьютер, чтобы окончательно подтвердить внесенные изменения.
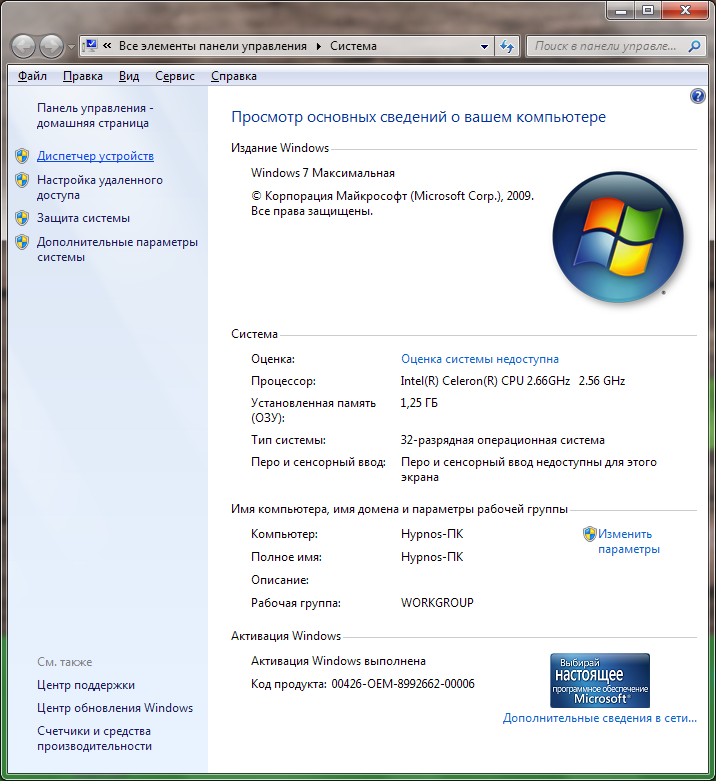
Рис. 2 – Окно раздела «Панели управления»
Установка нового драйвера
Чтобы установить новый драйвер, необходимо скачать его свежую версию на официальном сайте производителя.
Если камера встроена в ноутбук, то потребуется перейти на сайт его производителя и в разделе поддержки найти категорию «Драйвера» .
Именно в этом разделе по сервисному ID можно найти нужный архив.
После того как процесс скачивания закончится, нужно запустить на выполнение файл установки, предварительно распаковав содержимое архива в специально созданную папку.
Впрочем, можно поступить иначе и запустить установку драйвера из «Диспетчера устройств» .
В таком случае в окне «Диспетчера» выбрать в списке свою камеру и в контекстном меню выбрать установку драйвера.
В запущенном диалоге нужно будет выбрать поиск драйверов на компьютере.
На следующем шаге мастера нужно будет указать путь к устанавливаемому драйверу и выбрать папку с распакованным ранее архивом.
Далее мастер установки все сделает сам, а в конечном результате потребуется закрыть окно и перезапустить компьютер, чтобы применить обновленные параметры для камеры.
После перезагрузки необходимо проверить, изменилось ли положение изображения, получаемого с камеры.
Если переустановка драйвера привела к положительному результату, на этом этапе перенастройка может быть закончена.
В противном случае потребуется провести дополнительную тонкую настройку.
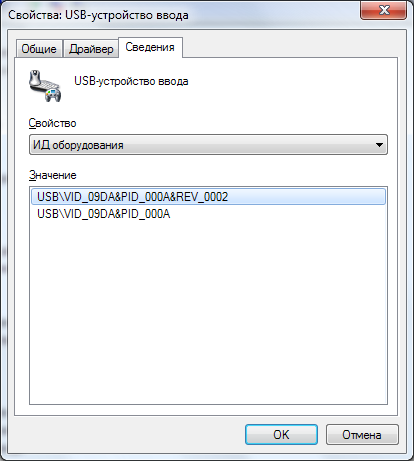
Рис. 3 – Окно диалога «Свойства» для драйвера камеры
Читайте также:
Переналадка драйверов
Первый способ переналадки достаточно прост. Для этого вновь по описанному выше алгоритму придется удалить драйвера и перед повторной установкой исправить их содержимое.
Для этого потребуется перейти в папку с распакованным и ранее скачанным архивом драйвера и найти файл с расширением «inf» .
В этом файле находятся параметры конфигурации, которые получит операционная система после его установки.
В нем потребуется найти ключевое слово «flip» , которое отвечает за переворот картинки.
В файле оно обычно встречается несколько раз, поэтому для этого стоит использовать встроенные средства поиска.
В скобках после каждого ключевого слова «flip» в файле будет указан ряд параметров, перечисленных через запятую.
То, что потребуется менять, обычно указывается первым и представляет собой простое число – один или ноль.
По сути, это логическая переменная, которой нужно задать соответствующее значение.
Так, если в скобках указан ноль, его потребуется изменить на единицу. А если в скобках указана единица, ее потребуется заменить нулем.
После того как будут внесены изменения во всех полях, а поиск достигнет конца документа, потребуется закрыть редактор и сохранить перед закрытием внесенные изменения.
После завершения редактирования можно приступать к переустановке драйвера, как это было описано выше, и проверять работоспособность обновленных параметров.
Перевернутое изображение веб-камеры на ноутбуке. Решаем проблему.
Решение проблемы перевернутого изображения веб-камеры на ноутбуке с помощью программы REGEDIT(редактор реестра) и FLIP(изображения веб-камеры).
Редактирование записей реестра
Второй способ, о котором было рассказано выше, предполагает внесение изменений непосредственно в реестр Windows, а не в файл драйвера.
Мало кто из пользователей знает о существовании реестра, но по факту это главное хранилище системной информации, которая используется для управления:
- компьютером;
- его комплектующими;
- подключенными устройствами;
- установленными программными средствами.
Для того чтобы запустить его, в ранних версиях требовалось сначала из стартового меню запустить команду «Выполнить» , а уже в открытом окне вводить название запускаемого файла.
Теперь для того же эффекта необходимо лишь в строке поиска меню «Пуск» написать это название – «regedit» .
При этом важно правильно установить раскладку, чтобы введенные символы были латинскими.
После того как команда запустится, будет открыто окно с названием «Редактор реестра» . В нем потребуется найти пункт «Правка» и в подменю выбрать пункт «Найти» .
После этого откроется диалог, в котором нужно указать ключевое слово «flip» .
В результате в основном окне будет отражен список всех записей реестра, где подразумевается использование этого параметра.
По аналогии с правкой файла драйвера здесь также потребуется вносить изменения в записи.
Для этого на требующей правок записи необходимо сделать двойной щелчок мыши и после этого в открытом окне заменить значение ноль на единицу или единицу на ноль.
По завершении внесения изменений необходимо закрыть запись, сохранить изменения и перезагрузить компьютер, чтобы внесенные правки актуализировались.
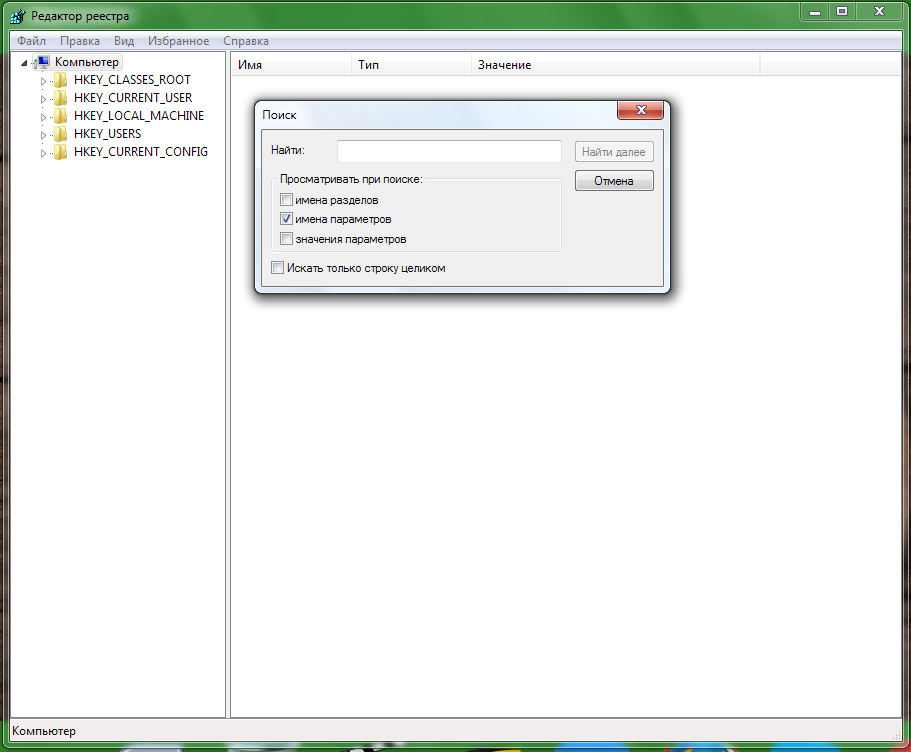
Рис. 4 – Окно системной утилиты «Редактор реестра»
Вам это может быть интересно:
Выводы и напутствие
Как видите, перевернутое изображение веб-камеры можно исправить и для этого вовсе не обязательно делать полную переустановку системы.
Вполне достаточно провести переустановку драйверов или внести некоторые коррективы в реестр.
А также стоит отметить, что необязательно вносить правки в реестр вручную.
Можно для этого использовать специальные программы, которые в автоматическом режиме находят ошибки в реестре и вносят соответствующие изменения в записи, исправляя их.
При этом главное не забыть перед использованием подобных программных продуктов третьих фирм-производителей создавать точку восстановления системы, которая в случае потери работоспособности сможет без проблем восстановиться до работоспособного состояния.
Напоследок отметим, что вовсе не обязательно использовать столь сложные для начинающего пользователя механизмы настройки и администрирования системы лишь для того, чтобы скорректировать изображение с камеры.
Для этих целей можно использовать сторонние программные продукты, предназначенные именно для настройки параметров подключенных к компьютеру или ноутбуку камер.
Примером такой программы может послужить приложение под названием ManyCam. Оно позволяет откорректировать перевернутое изображение веб-камеры всего за пару кликов.
При этом оно позволяет настраивать сразу несколько камер, в том числе подключенных беспроводным способом.
Как устранить проблему перевернутого изображение в скайпе web камеры ноутбука
ак избавится от перевернутого изображения вверх тормашками своей web камеры в своем ноутбуке Web камера показывает перевернутое изображение вверх ногами в ноутбуке asus как избавится от этой проблемы В видео звонке в программе Skype изображение перевернуто не правильно наоборот
Источник: geek-nose.com
5 способов, как перевернуть изображение с вашей веб камеры в скайпе

Сегодня хочу поделиться с вами своим опытом.
Вчера договорился поговорить с мамой и сестрой в скайпе. Мама сейчас приехала в Москву в гости к моей сестре Римме и ее мужу Камилю.
Римма два месяца назад родила своего первого ребенка, мальчика. Назвали его Карим.
У меня идея: кто первый угадает, почему назвали именно Карим, тому приз 50 рублей на wmr кошелек вебмани.
Ну так вот. Созвонились мы вчера, а у меня в скайпе перевернутое изображение!
Устранить эту проблему за пару минут не получилось, поэтому решили, что пообщаться можно и так 
Поговорили — всё отлично! Но я не мог это оставить просто так и решил всё-таки исправить этот ЛЯП. Изначально думал, что решу эту проблему за пару минут, но в итоге провозился больше часа.
Итак, в этой статье я расскажу вам, как перевернуть изображение веб камеры в скайпе.
Основные способы
Именно в этой последовательности я перепробовал все способы. Помог мне только последний способ. А использовать его я очень не хотел: не люблю устанавливать программы на свой ноутбук без необходимости.
Настройки в самом скайпе
Это самый простой вариант. Еще в процессе разговора по скайпу я пытался перевернуть изображение именно этим способом.
Что нужно делать:
- Перейдите в раздел Инструменты далее настройки

- Нажмите на Настройки видео

- Вы видите изображение с веб камеры, оно перевернуто. Кликайте на Настройки веб-камеры

- Возможно у вас есть параметр, отвечающий за поворот камеры, но у меня такого нет.
Возможно, вам повезет больше. И вы, поставив одну галочку, решите проблему. Но мне не повезло.
Знатоки в интернете говорят, что это зависит от модели web-камеры или от драйвера.
Установка драйвера с официального сайта
Этот вариант тоже довольно прост, но уже требует немного больше времени и есть несколько нюансов.
Предварительно требуется узнать идентификатор Pid для вашей камеры. Чтобы его узнать:
- зайдите в диспетчер устройств
- кликнете правой кнопкой мыши по своей web-камере

- перейдите на вкладку сведения

- Там и можно увидеть этот Pid. Запомните его или запишите, а лучше скопируйте

И еще: удалите старый драйвер через диспетчер устройств.
Например, у меня ноутбук ASUS.
- Я захожу на официальный сайт компании ASUS.
- Указываю модель своего ноутбука N50Vc
- Указываю операционную систему (Windows 7, почему-то Windows 10 в списке нет)
- Раскрываю вкладку с драйверами для веб-камеры
- Ищу нужный драйвер по идентификатору Pid (использую сочетание клавиш Ctrl + F для поиска)
- Скачиваю его и устанавливаю
- Перезагружаю компьютер
На этом всё. Кому-то это поможет, но мне не помогло.
Редактирование реестра (RegEdit)
Этот способ уже поинтереснее, по крайней мере для меня, потому что я не люблю лазить в реестре и вообще я в этом не очень разбираюсь. Но инструкцию нашел на ютубе, там всё просто и понятно.
Понадобится приложение RegEdit. Это стандартное приложение. Можете запустить его либо через команду Выполнить, либо через поиск.
Кстати вот чем мне нравится моя windows 10: через поиск рядом с кнопкой «Пуск» можно быстро найти любое приложение.
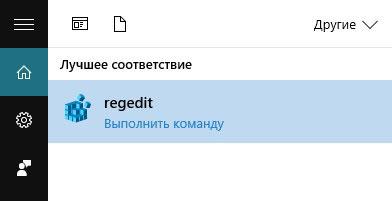
- Переходим в приложение RegEdit.
- Заходим в меню Правка, далее Поиск
- Ищем слово Flip (надо найти параметр autoflip, flip_horizontal, flip_vertical или что-то вроде этого)
- Кликаем по найденному параметру
- Изменяем значение с 1 на 0 либо с 0 на 1
- Готово
Но я не смог изменить этот параметр, выдавалась ошибка. Не знаю, в чем причина. Запускал RegEdit от имени администратора. Не получилось, значит идем дальше 
Редактирование файла с расширением .inf в папке с драйвером
Этот способ я бы назвал гибридом предыдущих двух.
Вот его алгоритм:
- скачиваем драйвер с официального сайта
- распаковываем архив
- находим в папке файл с расширением .inf и открываем его
- выполняем поиск по слову «flip»
- заменяем значения с 1 на 0 либо с 0 на 1
- сохраняем изменения
- старый драйвер удаляем
- Новый драйвер ставим
- Перезагружаем компьютер
Но мне и это не помогло :- (
Пришлось обратиться к последнему способу, которого я изначально специально пытался избежать.
Программа ManyCam
Скачал я эту программу просто в интернете, никакого официального сайта не нашел.
Читатели, напоминаю вам: будьте осторожны, скачивая что-либо из интернета. Обязательно используйте антивирусы с обновленными базами.
Кстати моя Windows 10 не доверяла этой программе ManyCam, пришлось взять ответственность на себя и всё равно ее установить.
Далее всё очень просто:
- Запускаете программу ManyCam
- Поворачиваете видео с веб камеры так, как вам нужно

- Возвращаемся в скайп в настройки видео
- Из списка выбираем виртуальную web камеру ManyCam

- Готово!
Этот способ мне помог.
Теперь эта чудо программка висит у меня в трее.
Заключение
Как вы могли заметить, способов перевернуть изображение с веб камеры довольно много, но они не дают 100%-ной гарантии на успех. Поэтому пробуйте и у вас обязательно что-нибудь да получится.
Надеюсь, эта статья решила вашу проблему с камерой. Я поделился своим опытом. Если вам понравился мой опыт, то поделитесь статьей в социальных сетях со своими друзьями и товарищами, возможно у них такая же проблема.
Также подписывайтесь на обновления моего блога, чтобы в дальнейшем получать на почту мои статьи, которые научат вас многим премудростям интернета и, конечно же, заработку в интернете.
Источник: abdullinru.ru
Как повернуть изображение на камере

Очень часто в комментариях и на форуме проскакивает тема “перевернутой картинки” с вебкамеры ноутбука, нетбука, или другого портативного компьютера, поэтому решили дать пару советов по решению проблем с перевернутым вверх-ногами, что могло бы “смахивать” за реальность, если общаешься с кем то из Австралии например :).
1. Проверьте драйвера
Самая частая же причина того, что видео с камеры вверх ногами – драйвера (вернее, не кривые драйвера).В случаях, где причиной перевернутого вверх ногами изображения являются драйвера. Драйвера были установлены машинально при установке Windows. (Либо так называемой сборки «где имеется все драйвера»). Установка драйверов была произведена с применением какого-либо драйвер-пака (к примеру легендарному уже Driver Pack Solution). Чтобы определить, какой драйвер установлен для вашей веб камеры, откройте диспетчер устройств (соберите «Диспетчер устройств» в поле поиска в меню «Пуск» в Windows 7 либо на начальном экране Windows 8), потом отыщите собственную веб-камеру, которая в большинстве случаев находится в пункте «Устройства обработки изображений», кликните по камере правой кнопкой мыши и выберите «Свойства». В диалоговом окне особенностей устройства откройте вкладку «Драйвер» и обратите внимание на дату разработки и поставщика драйвера. Если вы заметите, что поставщик – Микрософт, а дата далека от актуальности, то фактически совершенно верно причина перевернутого изображения поэтому в драйверах- у вас на компьютере употребляется стандартный драйвер, а не тот, что специально предназначен поэтому для вашей веб-камеры.
2. Проверьте настройки веб-камеры
Время от времени может произойти так, что даже не обращая внимания на то, что для веб-камеры в Windows установлены те драйвера, которые созданы специально для применения с этой камерой, изображение в скайпе и в других программах, применяющих ее изображение все равно остается перевернутым. В этом случае, возможности вернуть изображение в обычный вид возможно поискать в настройках самого устройства. Самый несложный и стремительный метод для начинающего пользователя попасть в настройки Web камеры – запустить Skype, в меню выбрать «Инструменты» – «Настройки» – «Настройки видео», потом, под своим перевернутым изображением надавить «Настройки веб-камеры» – откроется диалоговое окно, которое для различных моделей камеры будет смотреться по-различному. К примеру, у меня возможность для поворота изображения отсутствует. Но для большинства камер такая возможность имеется.
В британском варианте это свойство может именоваться Flip Vertical (отразить по вертикали) либо же Rotate (поворот) – в последнем случае, необходимо задать поворот на 180 градусов. Как я уже сообщил, это несложный и стремительный метод попасть в настройки, поскольку скайп практически у всех имеется, а в панели управления либо устройствах камера может и не отображаться. Еще один несложный вариант – воспользоваться программой для управления вашей камерой, которая, скорее всего, была установлена в один момент с драйверами еще при исполнении первого пункта этого управления: в том месте так же могут находиться нужные возможности для поворота изображения.
3. Специальные программы для решения проблемы перевернутой картинки
Если ничего не произошло и не помогло, то попробуйте программу ManyCam. После установки и запуска ManyCam, проделайте следующее: Откройте вкладку Видео – Источники и надавите кнопку «Отразить по вертикали». Закройте программу (т.е. надавите крестик, она не закроется, а свернется в значок области уведомлений). Откройте Skype – Инструменты – Настройки – Настройки видео. И в поле «Выбрать веб-камеру» выберите пункт «ManyCam Virtual WebCam». Готово – сейчас изображение в скайпе будет обычным. Единственный недочёт бесплатной версии программы – ее логотип внизу экрана. Однако, изображение будет показываться в нужном Вам состоянии.
Источник: pnb.by