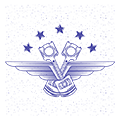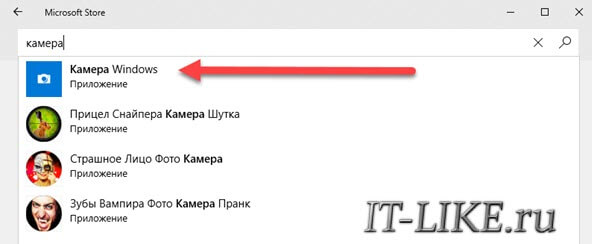Как проверить камеру и микрофон на ноутбуке
Как проверить микрофон на ноутбуке
В каждом ноутбуке имеется встроенный микрофон для записи звука. Он же применяется при общении в скайпе, онлайн играх и т.д. Иногда бывает, что собеседники вас вовсе не слышат, в таком случае необходимо проверить работу своего микрофона. Проверить микрофон на ноутбуке можно достаточно просто, следуя указаниям ниже.
Тип подключенного микрофона
Необходимо понимать, что к ноутбуку микрофон может быть подключен несколькими способами. Большинство пользователей используют для общения встроенный микрофон, который вмонтирован в ноутбук, остальные подсоединяют внешний петличный микрофон, либо пользуются микрофоном от веб-камеры или наушников.
Настройка микрофона
Поскольку большинство использует встроенный микрофон, то проверим сперва его. Для этого необходимо перейти в раздел Звуки/Записывающие устройства, нажав правой кнопкой мыши по значку динамика в нижнем правом углу окна.
В следующем окне видим все подключенные устройства для записи звука:

Видим, что у нас микрофон включен и назначен устройством по умолчанию для записи звука. Проверьте, что параметры вашего устройства записи были аналогичными.
Зайдите в настройки устройства и выставьте уровни, как на скриншоте. Если будут помехи, убавьте усиление.

По сути, внешний микрофон или любой другой настраивается аналогично. Если будут активными сразу несколько устройств для записи, может возникнуть конфликт. В обязательном порядке делайте активным только один микрофон.
Настройки выставлены, но звук не записывается
Иногда микрофон может быть отключен в Диспетчере устройств. Активируем все пункты в разделе Аудиоустройства. Если микрофон не определился на компьютере, возможно, необходимо установить дополнительное ПО.
Подобная проблема может возникнуть, если использовать микрофон с веб-камеры. Проблема решается установкой драйверов последней версии.
Если установка драйверов не помогла, то вероятнее всего случилась аппаратная проблема с микрофоном. Остается один вариант – проверить микрофон на другом ноутбуке (если он не встроенный).
Если звука нет в программе для связи, например, Skype, стоить проверить настройки микрофона в параметрах программы.
Сервисы для проверки микрофона
Как проверить микрофон на ноутбуке? Очень просто! Можно не звонить друзьям по Скайпу и узнавать у них о качестве записи. Проще всего воспользоваться онлайн сервисами, где вы сможете самостоятельно оценить качество записи.
Одним из таких является Webcam&Mic Test.

Здесь можно проверить свою веб-камеру, а также микрофон. Сайт на русском языке, поэтому разобраться будет не сложно.
Звук микрофона в колонках/динамиках
Также, очень простым способом проверки микрофона является выставление галочки “Прослушивать с данного устройства” в настройках Звука.
1. Для этого заходите в Звуки/Запись (правой кнопкой мыши по динамику).
2. Отрываете свойства микрофона двойным кликом по нему.
3. Переходите на вкладку “Прослушать”, ставите галочку, выбираете устройство воспроизведения и жмете ОК.

Теперь ваши динамики должны воспроизводить звук, направленный в микрофон.
Источник: linchakin.com
Как проверить камеру и микрофон на ноутбуке
Чтобы проверить веб камеру онлайн разрешите flash приложению (вверху страницы) доступ к вашей камере и микрофону. Для этого, нажмите на кнопку «Разрешить» в специальном диалоге.
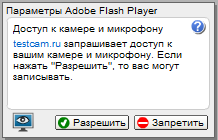
После этого произойдет автоматическая проверка сигнала с веб камеры и вы увидите на экране отчет. В нем будет содержаться результат теста камеры на наличие видео и аудио сигналов. Если камера работает хорошо, то вы увидите соответствующую надпись. Если один или оба сигнала отсутствуют, приложение сообщит вам об этих неполадках. Кроме того, вы можете протестировать веб камеру самостоятельно, просто увидев видео с нее, а также убедившись в наличии аудио сигнала с помощью специальной звуковой шкалы в правой части приложения.
Возможные проблемы при проверке веб камеры.
Если вы не видите приложения и/или оно у вас не загружается, то проверьте, установлен ли в вашем браузере Adobe Flash Player, который требуется для корректной работы проверщика.
Если вы разрешили доступ к устройству, но при этом один или оба сигнала не поступают, то проблемы могут быть следующие:
- Веб камера не подключена, или подключена не корректно. Проверьте подключение или попробуйте воткнуть камеру в другой USB порт.
- Не установлены или повреждены необходимые драйвера. Вообще, такая проблема встречается редко, но тем не менее мы советуем вам проверить наличие и актуальность драйверов в настройках вашей операционной системы (Для Windows – «Диспетчер устройств» или через панель управления).
- Флеш приложение тестирует другое устройство. Очень часто бывает так, что к компьютеру подключено другое устройство, или стоят драйвера, которые могут котироваться как мультимедийный девайс. В этих случаях программа теста камеры может ошибиться и выбрать по умолчанию не то устройство, которое нужно. Чтобы устранить эту проблему, нажмите правой кнопкой на приложение и зайдите в «Параметры»:

Затем на вкладках микрофона и камеры проверьте корректность выбранных девайсов:

Если выбрано другое устройство, то откройте выпадающий список, щелкните на правильное название, после чего нажмите кнопку «Закрыть» и перезагрузите страницу:
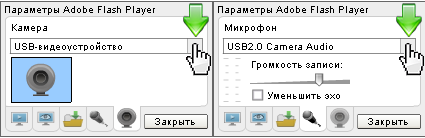
Как происходит тест камеры онлайн?
Тестирование камеры происходит достаточно просто. Поскольку технология Flash позволяет работать с мультимедийными устройствами, то в ней предусмотрены специальные алгоритмы проверки наличия сигнала. Собственно говоря, данные алгоритмы и используются при проверке вашей веб камеры на этой странице.
Когда вы разрешаете флешке доступ к вашей веб камере, она сразу же начинает получать и анализировать визуальную и звуковую информацию в потоковом режиме с вашего компьютера. Если один или оба сигнала не поступают или поступают, но на экране темно и/или звуковая шкала не реагирует, то на экран выдается результат диагностики веб камеры. В данном отчете описывается что именно присутствует/отсутствует и выдается вердикт. Если все в порядке, то вы увидите зеленые галочки.
На каких устройствах можно проверить веб камеру онлайн?
Вы можете провести онлайн диагностику своей веб камеры на любом устройстве, которое поддерживает работу с технологией Flash. Обычно, на эту страницу заходят, чтобы проверить веб камеру на ПК или ноутбуке. Хотя, устройства на Android с установленным флеш плеером также могут проводить тесты с помощью нашего сервиса. Продукция Apple (iPhone и iPad) к сожалению, не поддерживается.
Зачем нужна проверка веб камеры?
Часто, при покупке нового мультимедийного девайса, требуется проверить как работает веб камера и работает ли она вообще. То же самое относится и к необходимости проверить микрофон на веб камере. И здесь возникает небольшой когнитивный диссонанс, потому что в большинстве случаев эта простейшая операция превращается в проблему, т.к. без прямого звонка кому-нибудь в скайпе и других мессенджерах проверить камеру довольно затруднительно. Но, согласитесь, глупо беспокоить знакомых с просьбой подтвердить наличие и качество сигнала. Вот здесь и приходит на помощью наш бесплатный онлайн сервис проверки веб камеры. Вам не нужно ничего устанавливать и копаться с настройками: просто зайдите и проверьте.
Также, необходимость проверить веб камеру возникает при переустановке устройства на новый компьютер или в другой порт. Дело в том, что не всегда происходит точное определение устройства и чаще всего оно работает некорректно. В этих случаях наш диагностический онлайн сервис будет незаменимым инструментом при отладке и настройке видеоустройства.
Источник: testcam.ru
Как проверить микрофон и веб камеру на ноутбуке онлайн тест
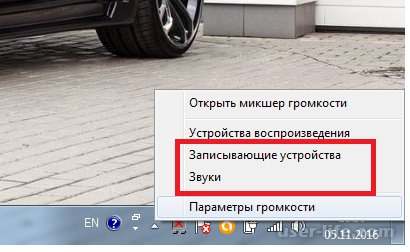
Часто бывает так, что перестает работать микрофон. Причин может быть много вот только несколько из них: микрофон отключен физически от вашего персонального компьютера, не установлено драйверов или мікрофон отключен в диспетчере устройств, на данный момент его использует другая программа, или отключен в вашей операционной системе.
Как протестировать микрофон?
Нужно проверить подключен ли микрофон физически к аудио входу, если это микрофон веб-камеры, то нужно проверить подключена ли она хорошо к usb порту.
Следующим шагом следует проверить настройки драйверов. Открываем диспетчер устройства, и проверяем хорошо ли установлены драйвера на звук и веб-камеру.
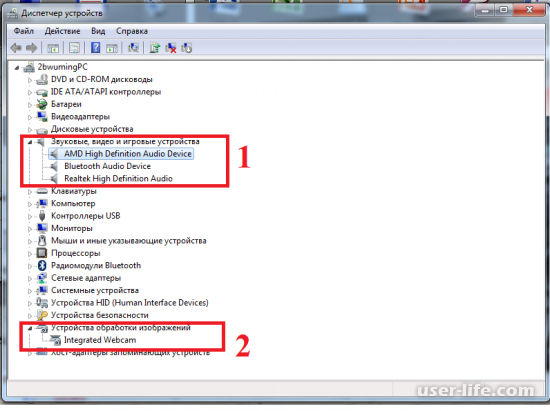
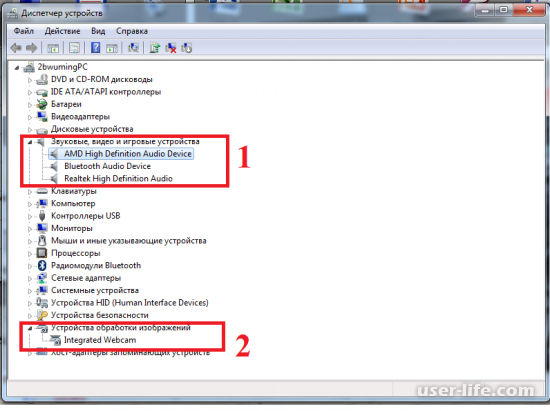
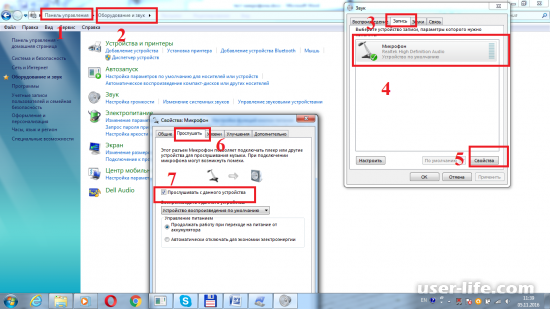
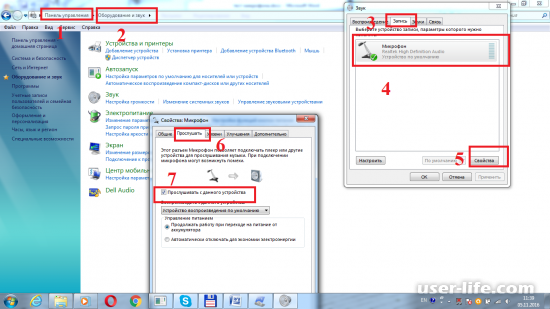
Часто микрофон не работает в конкретных программах например Skype, причиной являются неправильные настройки. Для этого нужно зайти в настройки приложений, большинство таких программ имеют устоявшееся модули для проверки микрофона. Кроме этого там можно и провести при необходимости дополнительные настройки.
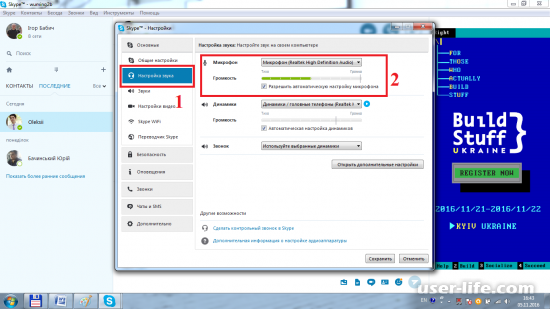
Кроме этого для проверки микрофонов теперь очень много онлайн сервисов многие из них просят доступ к вашим устройствам, поэтому их использования следует делать на свой страх и риск.
Вариант 1
Вариант 2
Вариант 3
Один из лучших и простых сервисов для проверки веб-камеры и её микрофона в режиме онлайн. Интуитивно простая структура сайта и минимум кнопок — всё для того, чтобы пользование сайтом принесло желаемый результат.
Перейти к сервису Webcam&Mic Test
После перехода на сайт нажмите главную кнопку в центре окна «Проверить веб-камеру».
Разрешаем сервису пользоваться веб-камерой на момент его использования, для этого нажимаем «Разрешить» в появившемся окне.
Если после разрешения пользования устройством появилось изображение с веб-камеры, значит она исправна.
Вместо чёрного фона должно быть изображение с вашей вебки.
Простой сервис для проверки работоспособности веб-камеры и микрофона. Он позволяет проверять как видео, так и аудиосигнал с вашего устройства. Дополнительно, Вебкамтест во время показа изображения с вебки показывает в левом верхнем углу окна количество кадров в секунду, при которых воспроизводится видео.
Переходим на сайт возле надписи «Нажмите, чтобы включить плагин «Adobe Flash Player» нажмите в любом месте окна.
Сайт попросит у вас разрешение на использование плагина Флеш Плеера. Разрешите это действие кнопкой «Разрешить» в появившемся в левом верхнем углу окне.
Затем сайт запросит разрешение на использование вашей веб-камеры. Нажмите на кнопку «Разрешить» для продолжения.
Подтвердите это и для Flash Player очередным нажатием на появившеюся кнопку «Разрешить».
И вот, когда сайт и плеер получили от вас разрешение на проверку камеры, должно появиться изображение с устройства вместе со значением количества кадров в секунду.
Toolster — сайт для теста не только веб-камеры, но и других полезных операций с устройствами компьютера. Впрочем, с нашей задачей он тоже справляется хорошо. В процессе проверки вы узнаете, корректен ли видеосигнал и микрофон вебки.
Аналогично предыдущему способу, нажимаем на окно по центру экрана для начала использования Флеш Плеера.
В появившемся окне позволяем сайту запустить Flash Player — нажимаем «Разрешить».
Сайт запросит разрешение на использование камеры, разрешаем с помощью соответствующей кнопки.
То же действие проделываем с Флеш Плеером, — разрешаем использование и ему.
Появится окно с изображением, которое снимается с веб-камеры. Если видео и аудио сигналы есть, внизу появится надпись «Your webcam works fine!», а возле параметров «Video» и «Sound» крестики будут заменены зелёными галочками.
Online Mic Test
Сайт, в основном, направлен на проверку микрофона вашего компьютера, но имеет встроенную функцию теста веб-камеры. При этом, он не запрашивает разрешение на использование плагина Adobe Flash Player, а сразу начинает с анализа работы вебки.
Перейти к сервису Online Mic Test
Сразу же после перехода на сайт появляется окно с просьбой о позволении использования веб-камеры. Разрешаем, нажав на соответствующую кнопку.
В правом нижнем углу появится небольшое окно с изображением, снятым с камеры. Если это не так, значит устройство работает некорректно. Значение в окне с картинкой показывает точное количество кадров в данный момент времени.
https://testcam.ru/
Снова разрешаем доступ к камере и получаем результат проверки…
Кстати, в каждом описанном сервисе есть подробные инструкции по проверке веб-камеры, ответы на частые вопросы и советы для решения проблем.
Возможные проблемы при проверке веб камеры.
Если вы не видите приложения и/или оно у вас не загружается, то проверьте, установлен ли в вашем браузере Adobe Flash Player, который требуется для корректной работы проверщика.
Если вы разрешили доступ к устройству, но при этом один или оба сигнала не поступают, то проблемы могут быть следующие:
Веб камера не подключена, или подключена не корректно. Проверьте подключение или попробуйте воткнуть камеру в другой USB порт.
Не установлены или повреждены необходимые драйвера. Вообще, такая проблема встречается редко, но тем не менее мы советуем вам проверить наличие и актуальность драйверов в настройках вашей операционной системы (Для Windows – «Диспетчер устройств» или через панель управления).
Флеш приложение тестирует другое устройство. Очень часто бывает так, что к компьютеру подключено другое устройство, или стоят драйвера, которые могут котироваться как мультимедийный девайс. В этих случаях программа теста камеры может ошибиться и выбрать по умолчанию не то устройство, которое нужно. Чтобы устранить эту проблему, нажмите правой кнопкой на приложение и зайдите в «Параметры»:
Затем на вкладках микрофона и камеры проверьте корректность выбранных девайсов
Если выбрано другое устройство, то откройте выпадающий список, щелкните на правильное название, после чего нажмите кнопку «Закрыть» и перезагрузите страницу
Как происходит тест камеры онлайн?
Тестирование камеры происходит достаточно просто. Поскольку технология Flash позволяет работать с мультимедийными устройствами, то в ней предусмотрены специальные алгоритмы проверки наличия сигнала. Собственно говоря, данные алгоритмы и используются при проверке вашей веб камеры на этой странице.
Когда вы разрешаете флешке доступ к вашей веб камере, она сразу же начинает получать и анализировать визуальную и звуковую информацию в потоковом режиме с вашего компьютера. Если один или оба сигнала не поступают или поступают, но на экране темно и/или звуковая шкала не реагирует, то на экран выдается результат диагностики веб камеры. В данном отчете описывается что именно присутствует/отсутствует и выдается вердикт. Если все в порядке, то вы увидите зеленые галочки.
На каких устройствах можно проверить веб камеру онлайн?
Вы можете провести онлайн диагностику своей веб камеры на любом устройстве, которое поддерживает работу с технологией Flash. Обычно, на эту страницу заходят, чтобы проверить веб камеру на ПК или ноутбуке. Хотя, устройства на Android с установленным флеш плеером также могут проводить тесты с помощью нашего сервиса. Продукция Apple (iPhone и iPad) к сожалению, не поддерживается.
Зачем нужна проверка веб камеры?
Часто, при покупке нового мультимедийного девайса, требуется проверить как работает веб камера и работает ли она вообще. То же самое относится и к необходимости проверить микрофон на веб камере. И здесь возникает небольшой когнитивный диссонанс, потому что в большинстве случаев эта простейшая операция превращается в проблему, т.к. без прямого звонка кому-нибудь в скайпе и других мессенджерах проверить камеру довольно затруднительно. Но, согласитесь, глупо беспокоить знакомых с просьбой подтвердить наличие и качество сигнала. Вот здесь и приходит на помощью наш бесплатный онлайн сервис проверки веб камеры. Вам не нужно ничего устанавливать и копаться с настройками: просто зайдите и проверьте.
Также, необходимость проверить веб камеру возникает при переустановке устройства на новый компьютер или в другой порт. Дело в том, что не всегда происходит точное определение устройства и чаще всего оно работает некорректно. В этих случаях наш диагностический онлайн сервис будет незаменимым инструментом при отладке и настройке видеоустройства.
Источник: user-life.com
Проверяем как работает веб-камера на ноутбуке
Для проверки работоспособности встроенной камеры ноутбука воспользуемся онлайн-сервисами и специальными программами. Внешняя USB-камера проверяется точно так же.
Онлайн-сервисы
Проще всего, когда есть интернет, тогда для проверки вебки кроме браузера больше ничего не нужно.
WebCamMicTest
Всё очень просто, переходим на сайт сервиса WebCamMicTest и жмём кнопку «ПРОВЕРИТЬ ВЕБ-КАМЕРУ»
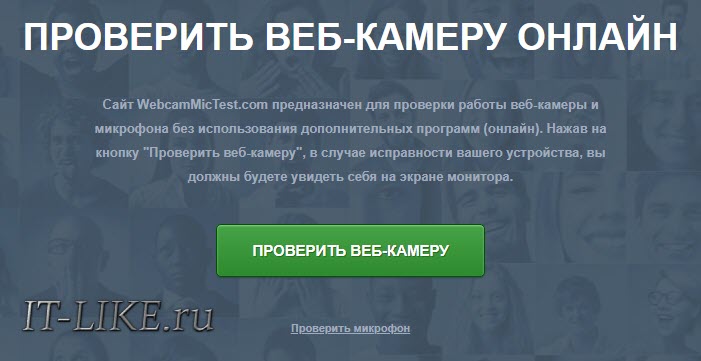
Браузер попросит разрешение на использование камеры, нажмите «Разрешить»
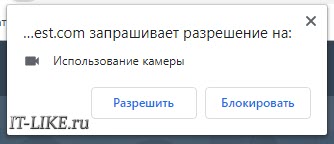
Если камера исправна, то откроется видео с веб-камеры, полюбуйтесь собой . Можно перейти по ссылочке «Сделать снимок» и нажать там кнопку «Take Snapshot» чтобы сфотографироваться. Когда камера включена, загорается зелёная лампочка рядом с ней. Так что если она вдруг загорелась, а камеру вы не включали, то стоит задуматься, может быть за вами следят.
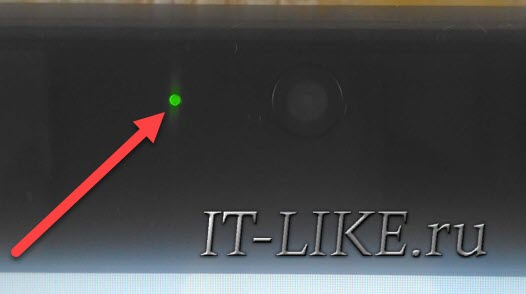
Как проверить микрофон камеры
Переходим по ссылке «Проверить микрофон», нажимаем кнопку «Проверка микрофона» и разрешаем использование микрофона браузером. Теперь говорите в микрофон, на экране будет отображаться визуальное отображение звука:
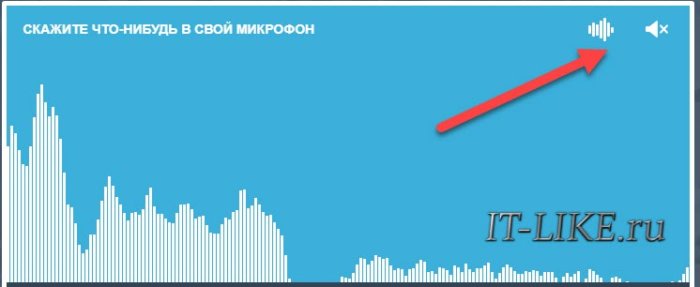
Первая кнопка в углу поменяет визуальное отображение с гистограммы на синусоидальное, а если включить «динамик», то вы услышите то, что говорите в микрофон. Осторожно, в колонках произойдёт замыкание звука и будет громкий писк или шум, одевайте наушники! Если столбики гистограммы еле-еле прыгают, значит микрофон настроен не правильно.
Тесты WebCamTests
Если нужно не только посмотреть картинку с камеры, но и узнать характеристики устройства, переходим на сервис WebCamTests и жмём кнопку «Тестировать камеру»
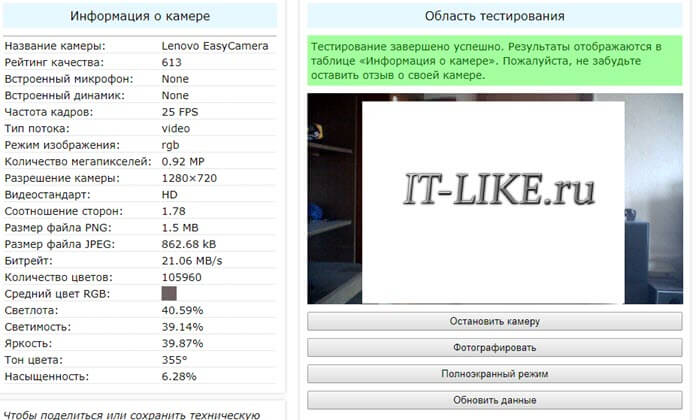
Как обычно, в окне воспроизводится видео с камеры, а слева перечисляются параметры съёмки:
- Частота кадров
- Количество мегапикселей
- Разрешение камеры
- Соотношение сторон
- Битрейт и др.
В вашем распоряжении и другие функции сервиса: фото с камеры, запись видео в файл и полноэкранный режим.
Программа для работы с камерой в Windows 10
В Windows 10/8 есть встроенная программа для веб-камер, так и называется «Камера» . Идём в поиск кнопки «Пуск» и пишем в строке «камера»
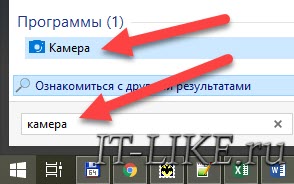
Запускаем программу и лицезреем свой фейс:

К слову, встроенная программа довольно функциональна, с её помощью можно делать снимки HDR с таймером и записывать HD-видео. Но может оказаться, что в вашей сборке Windows 10 не будет предустановлено это приложение. Тогда нужно зайти в магазин Майкрософт:
- пишем в строке поиска меню Пуск: «store» и выбираем «Microsoft Store»
- в поиске магазина пишем «камера» и выбираем приложение «Камера Windows»

- устанавливаем и запускаем программу.
Программы для Windows 7/XP
Есть универсальные программы, которые будут работать на Windows 7 и даже Windows XP.
AmCap
Одна из самых популярных – программа AmCap, вы можете скачать её по прямой ссылке с моего сайта:
Вот здесь есть полный список программ для работы с вебкой. Устанавливаем AmCap из архива, запускаем и проверяем Web-камеру. В меню «Device» можно выбрать какую именно использовать камеру (встроенная в ноутбук или внешняя, подключённую к компьютеру по USB), и какой включить микрофон при захвате видео с камеры:
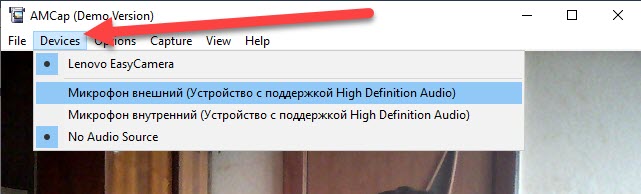
Camera Final
И совсем простая программа без настроек и не требующая установки:
Просто распакуйте архив и запустите файл «Camera.exe», больше никаких действий не требуется.
Приложение Skype
С помощью Скайпа проще всего проверить работает ли камера, но он должен быть установлен на компьютере. Теперь идём в «Настройки -> Звук и видео»
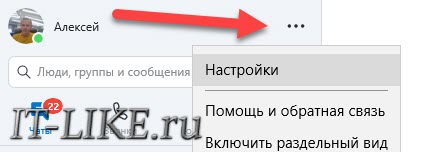
Если камеру удалось найти, то справа отобразится картинка:
Источник: it-like.ru
Как проверить веб-камеру и микрофон онлайн
Меня часто спрашивают, как проверить веб-камеру на компьютере. Казалось бы, странный вопрос, но ничего странного в нём нет — это действительно не так просто сделать неопытному пользователю.
Дело в том, что если на компьютере не установлено ни одной программы, которая непосредственно работает с веб-камерой (например, Skype или Viber), то и включить её для проверки работоспособности практически негде.
Просто обычно в систему Windows прописывается только драйвер камеры, для её работы, а он графического интерфейса не имеет.
Конечно, некоторые производители поставляют вместе с драйвером специальные утилиты, но во-первых — далеко не все, во-вторых — отдельная программа в системе для проверки (раз в сто лет) работоспособности веб-камеры? Ну, не знаю, не знаю.
Как проверить веб-камеру программно

Если планируете участвовать в видеочатах или общаться с друзьями и родственниками онлайн — установите соответствующие программы для общения.
В подобных продуктах всегда есть пункт настройки веб-камеры, где можно легко проверить её работу.

Так случилось, что не с кем общаться и надобности в подобных программах нет — не беда, есть другой способ проверить камеру программно.
Буквально вчера описывал замечательную бесплатную программу WebCam On-Off , которая повышает безопасность компьютера подключенного к сети Интернет и одновременно может проверить веб-камеру на работоспособность всего одним кликом.
Также, эта программа поможет тем пользователям, у которых нет подключения к сети Интернет (неужели ещё есть такие?).
Читайте также на сайте:
Как проверить веб-камеру онлайн
Без установки в компьютер каких-либо программ проверить работу веб-камеры онлайн можно с помощью специальных сервисов в сети Интернет.
Подобных сайтов очень много — опишу, в двух словах, первую тройку из выдачи поисковой системы…
WebcamMicTest
| Название сервиса: | WebcamMicTest |
| Производитель (автор): | Webcam and Mic Test® |
| Статус: | Бесплатно |
| Поддержка ОС: | Windows XP,7,8,10 |
| Язык интерфейса: | Английский, Русский… |
| Безопасность: | Вирусов нет |
| Похожие сервисы: | — |
| Ссылка на сервис/сайт: | Перейти |
Всё очень просто — переходите по ссылке и тыкаете по большой зелёной кнопке «Проверить веб-камеру» …
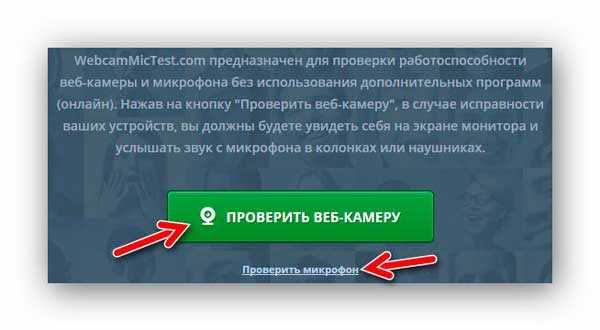
Дальше остаётся разрешить сайту подключение к камере…

…и всё — Вы увидите себя на экране (если конечно камера исправна).
Ещё на этом сайте можно проверить микрофон — пункт меню «Проверить микрофон».
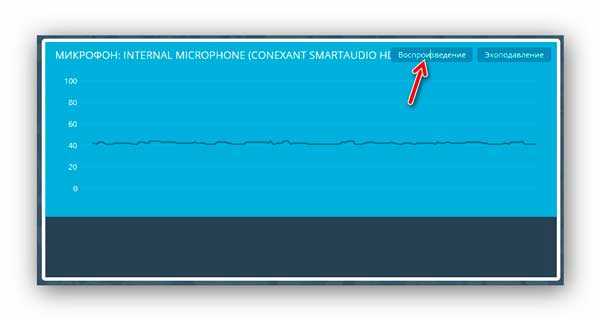
Кликните на «Воспроизведение» и начнёт транслироваться из динамиков душераздирающий звук, который будет сразу записываться микрофоном — прямая линия превратится в нервную кривую. Это означает, что микрофон чудно работает и исправен.
Webcamtest
| Название сервиса: | Webcamtest |
| Производитель (автор): | Toolster® |
| Статус: | Бесплатно |
| Поддержка ОС: | Windows XP,7,8,10 |
| Язык интерфейса: | Русский |
| Безопасность: | Вирусов нет |
| Похожие сервисы: | — |
| Ссылка на сервис/сайт: | Перейти |
Тот же алгоритм действий — разрешаете доступ к камере и микрофону…


…и смотрите на себя любимого в мониторе. Тут тоже можно проверить встроенный микрофон…
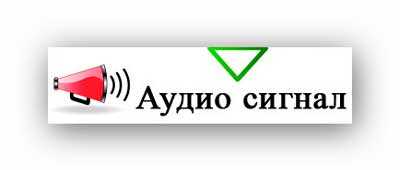
Testcam
| Название сервиса: | Testcam |
| Производитель (автор): | Toolster® |
| Статус: | Бесплатно |
| Поддержка ОС: | Windows XP,7,8,10 |
| Язык интерфейса: | Русский |
| Безопасность: | Вирусов нет |
| Похожие сервисы: | — |
| Ссылка на сервис/сайт: | Перейти |
Снова разрешаем доступ к камере и получаем результат проверки…
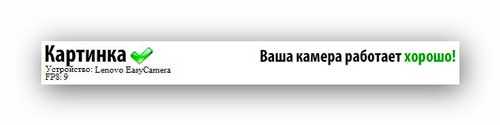
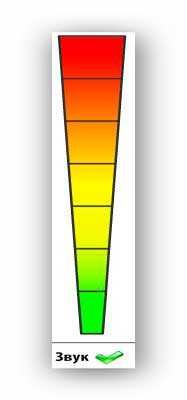
Кстати, в каждом описанном сервисе есть подробные инструкции по проверке веб-камеры, ответы на частые вопросы и советы для решения проблем.
Вот и всё — теперь знаете как проверить веб-камеру и микрофон онлайн. До новых полезных и интересных компьютерных программ и сервисов.
ПОЛЕЗНОЕ ВИДЕО
Рекомендую ещё посмотреть обзоры.

Реальный “Ускоритель компьютера”
Программа заметно ускорит любой компьютер за счет мощной очистки от цифрового мусора, лишних “хвостов” удаленного софта, умной оптимизации реестра Windows и автозагрузки.
Бесплатная программа VeriFace помогает осуществить вход в Windows без ввода пароля, потребуется лишь лицо! Эта версия работает на любых компьютерах.
Принцип работы программы AlterCam прост – она создаёт виртуальную веб-камеру, на которую транслирует видео со спецэффектами.
Предлагаю узнать, как проверить веб-камеру на предмет взлома. Чрезвычайно важно распознавать первые признаки взлома устройства.
Сложно бесплатно сделать систему видеонаблюдения для дома своими руками? Подумали – трудно, нужно специальное оборудование, определённые знания? Нет!
Я только обозреваю программы! Любые претензии – к их производителям!
Источник: optimakomp.ru