Что значит диагностика компьютера
6 советов, как продиагностировать компьютерное железо
Если компьютер стал плохо работать, то первое, с чего следует начать — диагностика аппаратной части
Первым, что стоит выяснить, если ваш компьютер «захворал» — это характер заболевания, ведь причиной может быть как программная, так и аппаратная часть. И если с программными ошибками вы можете разобраться самостоятельно, следуя нашим советам из раздела «Практика», то с аппаратными неисправностями вам придется обращаться в сервис или самостоятельно заменять неисправные элементы ПК.
Неисправность ОЗУ
Если признаки неполадки указывают на неисправность модулей оперативной памяти, достаточно запустить тест memtest86+, с USB-флешки или загрузочного CD-диска. Если на синем интерфейсе работающей утилиты появляются красные сообщения об ошибках — неисправные модули памяти следует заменить. Что характерно, при легких повреждениях ОЗУ, ошибки могут проявляться не сразу, а в процессе работы системы при выполнении требовательных для оперативной памяти задач: например таких, как распаковка больших архивов.
В утилите MemTest86+, предназначенной для проверки работоспособности модулей оперативной памяти, тестирование осуществляется из операционной среды DOS, а не из Windows
Диагностика HDD
Если программы «подвисают» при операциях с файлами, есть вероятность, что это вызвано проблемами с жестким диском. В этом случае необходимо выполнить проверку HDD с помощью встроенной в Windows утилиты Checkdisk. Запустить ее можно зайдя в «Мой компьютер», щелкнув правой кнопкой по соответствующему разделу HDD, выбрав пункт «Свойства» и вкладку «Сервис» надать на кнопку «Выполнить проверку».
Также при подозрении на проблемы с жестким диском, необходимо проверить вывод информации встроенной утилиты диагностики S.M.A.R.T. Чтобы это сделать воспользуйтесь бесплатной утилитой «Speccy».
Перегрев компонентов системы
Самый простой метод определить, что ваш компьютер перегревается — зайти в BIOS (или UEFI-интерфейс на современных материнских платах) и в разделе «Health» или «Power» посмотреть на показатели температуры CPU и чипсета. Если значения превышают 50-60°C в состоянии покоя — значит проблема скорее всего в перегреве.
Также информацию о температуре можно узнать с помощью уже упомянутой утилиты «Speccy», которая показывает температуру всех со всех датчиков вашего компьютера, включая процессор, память, материнскую плату и видеочип.
Чтобы исправить положение, как правило, чаще всего достаточно просто почистить компоненты ПК от пыли с помощью баллончика со сжатым воздухом и пылесоса. Если компьютер на гарантии и опломбирован, то можно продуть радиаторы охлаждения сжатым воздухом через вентиляционные отверстия. В редких случаях, если компьютер прослужил несколько лет, имеет смысл отсоединить радиатор и заменить термопасту центрального процессора и видеоплаты. Как правило, это необходимо сделать через 3 года эксплуатации ПК.
Неисправность материнской платы
Сложнее всего диагностировать проблемы, вызванные выходом из строя элементов материнской платы. В этом случае вам поможет ее физический осмотр. Если на поверхности наблюдаются следы температурного воздействия (изменение цвета покрытия) или на сечении конденсаторов имеются пятна электролита — лучше такую плату сразу заменить. Если же физический осмотр материнской платы не помог, но вы уверены именно в ее неисправности, попробуйте по возможности подключить к ней гарантированно рабочие компоненты (CPU, оперативную память, блок питания) с другого ПК, чтобы проверить ее работоспособность.
Хорошие возможности по диагностике аппаратных проблем, предоставляет загрузочный диск Ultimate Boot CD. Записав его на CD-диск или USB-флешку, вы можете в любое время загрузить его и провести диагностику отдельных систем вашего ПК.
Если на конденсаторах материнской платы заметны следы электролита, то ее лучше сразу заменить на новую
Не забываем про резервные копии
Прежде чем начать пытаться исправить состояние компьютера, настоятельно рекомендуем сделать резервные копии данных и перенести персональную информацию с системного раздела. Также желательно активировать создание точек восстановления операционной системы. В ОС Windows 8 это делается через расширенное меню «Свойства системы»: сочетание клавиш Win+X -> Система -> Дополнительные параметры системы -> Защита системы. В этой вкладке включите защиту системного диска и затем нажмите кнопку «Создать». После этого при загрузке системы вы сможете нажав кнопку F8 попасть в меню восстановления системы и воспользоваться созданной контрольной точкой.
Что можно сделать самим?
В случае поломки любой аппаратной части, если устройство на гарантии вам следует отнести его в сервис. В противном случае, максимум что вы сможете исправить самостоятельно — заменить модули памяти и жесткий диск, а также пропылесосить и продуть компоненты системного блока сжатым воздухом в случае перегрева. С остальными проблемами лучше обратиться к специалистам.
Источник: ichip.ru
Бесконечная диагностика компьютера.
Сведения о вопросе
Ответы (11)
* Попробуйте выбрать меньший номер страницы.
* Введите только числа.
* Попробуйте выбрать меньший номер страницы.
* Введите только числа.
Если версия ОС предустановленная, воспользуйтесь второй частью данной статьи -” Восстановление Windows к заводским параметрам средствами производителя компьютера.” .
Поддержку в данном случае оказывает производитель компьютера.
Этот ответ помог 6 польз.
Это помогло устранить вашу проблему?
К сожалению, это не помогло.
Великолепно! Спасибо, что пометили это как ответ.
Насколько Вы удовлетворены этим ответом?
Благодарим за отзыв, он поможет улучшить наш сайт.
Насколько Вы удовлетворены этим ответом?
Благодарим за отзыв.
Этот ответ помог 23 польз.
Это помогло устранить вашу проблему?
К сожалению, это не помогло.
Великолепно! Спасибо, что пометили это как ответ.
Насколько Вы удовлетворены этим ответом?
Благодарим за отзыв, он поможет улучшить наш сайт.
Насколько Вы удовлетворены этим ответом?
Благодарим за отзыв.
ОС которая была изначально установлена производителем компьютера.
Как Вы покупали данную ОС?
Этот ответ помог 6 польз.
Это помогло устранить вашу проблему?
К сожалению, это не помогло.
Великолепно! Спасибо, что пометили это как ответ.
Насколько Вы удовлетворены этим ответом?
Благодарим за отзыв, он поможет улучшить наш сайт.
Насколько Вы удовлетворены этим ответом?
Благодарим за отзыв.
Этот ответ помог 7 польз.
Это помогло устранить вашу проблему?
К сожалению, это не помогло.
Великолепно! Спасибо, что пометили это как ответ.
Насколько Вы удовлетворены этим ответом?
Благодарим за отзыв, он поможет улучшить наш сайт.
Насколько Вы удовлетворены этим ответом?
Благодарим за отзыв.
Если система не активированная и нет доказательства ее подлинности, есть большая вероятность, что она нелицензионная.
Обратитесь к производителю вашего оборудования для решения Вашей проблемы.
Это помогло устранить вашу проблему?
К сожалению, это не помогло.
Великолепно! Спасибо, что пометили это как ответ.
Насколько Вы удовлетворены этим ответом?
Благодарим за отзыв, он поможет улучшить наш сайт.
Насколько Вы удовлетворены этим ответом?
Благодарим за отзыв.
Этот ответ помог 1 пользователю
Это помогло устранить вашу проблему?
К сожалению, это не помогло.
Великолепно! Спасибо, что пометили это как ответ.
Насколько Вы удовлетворены этим ответом?
Благодарим за отзыв, он поможет улучшить наш сайт.
Насколько Вы удовлетворены этим ответом?
Благодарим за отзыв.
Мне неизвестно кто производитель Вашего оборудования.
Решите самостоятельно к кому обратиться. Советовать ту или иную компанию я не буду.
Это помогло устранить вашу проблему?
К сожалению, это не помогло.
Великолепно! Спасибо, что пометили это как ответ.
Насколько Вы удовлетворены этим ответом?
Благодарим за отзыв, он поможет улучшить наш сайт.
Насколько Вы удовлетворены этим ответом?
Благодарим за отзыв.
Это помогло устранить вашу проблему?
К сожалению, это не помогло.
Великолепно! Спасибо, что пометили это как ответ.
Насколько Вы удовлетворены этим ответом?
Благодарим за отзыв, он поможет улучшить наш сайт.
Насколько Вы удовлетворены этим ответом?
Благодарим за отзыв.
У Вас сейчас нелицензионная ОС.
Вы не имеете права ее использовать.
Нельзя переносить предустановленную ОС.
Какими средствами производителя Вы хотите ее восстанавливать, если Вы самостоятельно, нарушая лицензионное соглашение ее установили? Вы установили, а не производитель.
Это помогло устранить вашу проблему?
К сожалению, это не помогло.
Великолепно! Спасибо, что пометили это как ответ.
Насколько Вы удовлетворены этим ответом?
Благодарим за отзыв, он поможет улучшить наш сайт.
Насколько Вы удовлетворены этим ответом?
Благодарим за отзыв.
Вчера выключил компьютер экстренным образом, после чего не могу войти в него. Всё, что происходит это “Подготовка автоматического восстановления” -> “Диагностика компьютера” -> “Устранение неполадок”. Затем компьютер перезагружается и всё происходит заново. Никак не могу на это повлиять. Пытался вызвать меню восстановления системы путем троекратной перезагрузки (так было написано в статье на сайте Майкрософт) – не вышло. Диска с системой восстановления нет. Как решить эту проблему?
не могу восстановить майкрософт
Этот ответ помог 269 польз.
Это помогло устранить вашу проблему?
К сожалению, это не помогло.
Великолепно! Спасибо, что пометили это как ответ.
Насколько Вы удовлетворены этим ответом?
Благодарим за отзыв, он поможет улучшить наш сайт.
Источник: answers.microsoft.com
Описание этапов диагностики компьютера
Важный этап ремонта компьютера – его диагностика. Ведь прежде, чем поставить правильный диагноз, необходимо провести обследование. И делать это должны квалифицированные специалисты, для которых оказание компьютерной помощи является профилирующей услугой.
Определение неисправности состоит из следующих этапов:
1. Первичная диагностика.
Этот вид оценки работоспособности компьютера проводится на дому у заказчика. Первичная диагностика не может быть полной и подходит лишь в некоторых случаях. В основном сюда входит внешний осмотр компьютера и его комплектующих.
2. Аппаратная диагностика.
Этот этап направлен на выявление испорченных деталей компьютера. Сбои в работе системы могут наблюдаться, если на технику установлен компонент с браком. Кроме того, некорректное функционирование может быть вызвано износом деталей. Ещё один вариант, влияющий на работу, – перегрев.
3. Программная диагностика.
На этом этапе выявляются ошибки в работе программного обеспечения. Оценивается стабильность системы. Операционная система компьютера попадает под пристальное изучение, с анализом причин программного сбоя.
4. Полная диагностика.
По результатам всех видов диагностики, сервис-инженер выносит вердикт – причину поломки. После согласования с заказчиком стоимости ремонта, оказывается необходимая компьютерная помощь.
При любых проблемах с компьютером не пытайтесь решить вопрос самостоятельно. Квалифицированную диагностику и профессиональный ремонт может выполнить только опытный специалист.
Сложное электронно-вычислительное устройство, которым является компьютер, имеет в своей основе массу микросхем и печатных плат. Отсюда следует, что ремонт компьютеров силами «любителей» может выполняться лишь в ограниченном числе случаев. Даже стандартные ремонтные работы требуют наличие теоретических и практических знаний, а также большого опыта. Прежде чем приступить к выполнению заказа, мастера проводят первичную, а в сложных случаях – аппаратную и программную диагностику.
Первичная диагностика компьютера заключается в следующих действиях:
1. Поверхностный осмотр программной части техники.
Поверхностная программная диагностика ставит своей целью проверку работоспособности операционной системы, корректность функционирования программ. Проводится на дому у заказчика силами сервисного инженера, без применения диагностического оборудования.
2. Поверхностный осмотр аппаратной части техники.
Это визуальная проверка конфигурации компьютера и оценка:
– количества памяти и возможности её использования;
– работоспособности компьютерных устройств (в первую очередь жёстких дисков).
При помощи поверхностного осмотра можно определить ряд несложных неисправностей аппаратуры.
Аппаратная диагностика
Первый шаг в работе по обслуживанию и ремонту компьютеров – это диагностика. Как показывает практика, большинство нарушений работоспособности и сбоев техники вызвано пренебрежением регулярной профилактикой и диагностикой.
Цель диагностических работ – это:
– определение неисправностей компьютерной техники;
– выяснение их характера.
Аппаратная диагностика направлена на выявление механических (пусть незаметных внешне) повреждений комплектующих частей компьютера.
Аппаратная диагностика компьютера включает в себя проверку температурного режима комплектующих компьютера и стабильности функционирования:
После проведения этого вида диагностики клиент получает:
– отчёт о состоянии аппаратной части компьютерной техники;
– рекомендации по повышению работоспособности;
– предварительный расчёт цены на работы по устранению неполадок;
– предложения по модернизации.
Своевременная аппаратная диагностика компьютера позволяет значительно уменьшить системные сбои. Если ещё на ранней стадии не определить скрытые проблемы, ваша техника в любой момент может быть полностью парализована.
В случае, если сервис-инженер выявит повреждения комплектующих вашего компьютера, для восстановления его работоспособности потребуется замена деталей и ремонт.
Мероприятия по аппаратной диагностике позволят вовремя провести необходимые ремонтные работы, увеличить работоспособность техники, повысить её быстродействие. Это как раз тот случай, когда своевременные действия позволят предотвратить серьезные проблемы.
Программная диагностика компьютера – это обнаружение дефекта и причины его возникновения. При этом:
– производится просмотр операционной системы с учётом стабильности работы компьютерной техники;
– проверяется нагрузоустойчивость отдельных комплектующих и компьютера в целом;
– тестируется работоспособность материнской платы с использованием специальных модулей.
Дилетантский подход к этому процессу таит в себе ряд опасностей. Например, при обнаружении неисправности материнской платы, пользователь её меняет, не задумываясь о причинах поломки.
Диагностика компьютера на программном уровне потребуется в случае, если:
1. Техника не включается.
2. Самостоятельно выключается.
3. Компьютер зависает.
4. Перезагружается без причины.
5. Медленно работает.
В программную диагностику компьютерной техники входит:
1. Поверхностный осмотр программной части техники.
2. Тестирование программного обеспечения компьютера, которое включает в себя:
– проверку файловой системы на возникновение ошибок;
– проверку реестра операционной системы и его состояния;
– проверку наличия критичных обновлений ОС.
Диагностика компьютера или определение причин его плохой работы должны проводиться квалифицированными специалистами. Как показывает практика, только профессионалам под силу устранить целый ряд типичных проблем в работе компьютерной техники.
С помощью полной диагностики компьютеров можно выявить неполадки и установить возможности по модернизации техники.
Такой вид диагностических работ выполняется только опытными сервис-инженерами с использованием специализированного оборудования и включает несколько этапов:
1. Поверхностный осмотр мастером программной части компьютерной техники.
2. Тестирование программного обеспечения компьютера при помощи специальных утилит.
3. Поверхностный осмотр мастером аппаратной части техники.
4. Тестирование дополнительных компонентов аппаратного устройства компьютера.
5. Тестирование основных компонентов аппаратного устройства компьютера.
Полная диагностика ПК включает в себя мероприятия по тестированию:
– программного обеспечения и операционной системы;
– устройств считывания информации (флоппи дисков, приводов, карт-ридеров);
– тв-тюнеров, сетевого и вай-фай оборудования, модемов;
– цепей, блока и контроллера питания;
Все владельцы персональных компьютеров должны помнить: полную диагностику стоит проводить регулярно, не дожидаясь, пока техника даст сбой. В этом случае ваш ПК будет служить вам долго, а необходимости в ремонте компьютера и в замене комплектующих не будет.
Источник: www.proektant.ru
Самостоятельная диагностика компьютера
Если вы замечаете какие-то перебои в работе компьютера, то вам нужно знать, как сделать диагностику компьютера самостоятельно.
При каких-либо серьезных поломках, вам понадобиться обратиться в ремонтный сервис. Однако, перед этим, вы сами можете проверить компьютер, с помощью специальных утилит.
Как у сторонних разработчиков, так и стандартных средствах Windows, есть большой список утилит для различных тестов.
Проверка жесткого диска
По статистике, жесткий диск является одной из самых быстро ломающихся комплектующих в компьютере. О проблемах с жестких диском свидетельствуют такие ошибки, как подвисания на рабочем столе, например, когда вы пытаетесь открыть папку.
Также долго запускаются и загружаются игры и другие приложения. Если вы хотите проверить жесткий диск на возможные ошибки, это можно сделать с помощью нескольких утилит.
В Windows есть встроенная утилита проверки жесткого диска. Для этого нужно выйти через проводник на список дисков, затем зайти в “свойства” и выбрать “сервис”. Там будет пункт “проверка диска”. Этот процесс обычно долгий, если вы используете ноутбук, то стоит подключить его в сети, перед разрядкой аккумулятора.
С помощью этой проверки, можно исправлять найденные ошибки, для этого нужно выбрать пункт “проверять и восстанавливать поврежденные сектора”.
Кроме того, есть большой список утилит, от самих производителей жестких дисков. Например, SeaTools от Seagate или Drive Fitness Test от Hitachi. Их также можно использовать для первичной диагностики и исправления ошибок.
Проверка видеокарты
О проблемы с видеокартой свидетельствуют такие проблемы, как появление графических артефактов или полос на экране, появление синего экрана смерти, мерцание или зависание изображения на экране.
Для проверки видеокарты обычно используются бенчмарки. Для этого можно использовать утилиту FurMark. С ее помощью можно запустить тест, в конце которого, появится окно с результатами.
Там будут написаны температура, параметры видеокарты, и показано то, насколько стабильно она работает. Вы сможете узнать о всех неисправностях и ошибка в работе видеокарты.
Для этих же целей можно использовать диагностическую программу AIDA 64. Можно увидеть скорость вращения вентиляторов, температуру, а также запустить стресс тест.
Проверка оперативной памяти
Оперативная память является также очень важной частью компьютера. При проблемах с ней, будут наблюдаться зависания при запуске игр или требовательных программ. Также при длительном использовании компьютера, начинаются зависания и возникают различные ошибки.
Для диагностики оперативной памяти можно использовать стандартное средство Windows, которое называется “Средство проверки памяти Windows” и присутствует в 7, 8 и 10 версиях.
После ее запуска, начнется перезагрузка и поиск ошибок. Если по результату проверки, ошибок не будет выявлено, то появится системное сообщение “Ошибки памяти не обнаружены”. Если будут найдены ошибки и у вас установлено несколько модулей оперативной памяти, то стоит попробовать отключить один из них, и попробовать протестировать модули поочередно.
Так вы найдете проблемную планку. Однако, если программа находит ошибки в каждом из модулей, то возможно проблема не в оперативной памяти, а неисправна материнская плата.
Проверка процессора
Для диагностики также можно использовать программу AIDA 64. Там можно посмотреть температуру, обороты вентиляторов, и напряжение на ядрах. Можно запустить стресс тест, но для проверки процессора лучше использовать программу Linx.
В норме температура должна быть меньше 45 градусов при низкой нагрузке, и 65 градусов во время запуска ресурсоемких процессов.
Кроме этой программы, можно использовать программу Linx. Запущенный стресс тест покажет, как процессор может справляться с высокими нагрузками. Этот тест является одним из наиболее показательных, при проверке процессора. Он показывает, насколько стабильно работает ваш процессор, при высоких нагрузках.
Проверка материнской платы
Список проблем, возникающих при неисправностях материнской платы обширен:
- компьютер может зависать, либо вообще не включаться;
- могут не работать usb-порты. Система не будет видеть подключенные внешние жесткие диски и флэшки;
- компьютер может самопроизвольно выключаться или перезагружаться;
- общая медленная работа системы.
AIDA 64 можно использовать также и для диагностики материнской платы. Диагностический тест длится около 20 минут, в это время также нужно следить за температурой материнской платы (в программе это также отслеживается).
По итогам теста, выйдет окно с информацией о том, исправна ли материнская плата или нет. Если температура окажется слишком высокой, то нужно будет проверить систему охлаждения.
Проверка блока питания
Чаще всего при проблеме с блоком питания, компьютер вообще не будет включаться. Либо может включаться на несколько минут и затем автоматически отключаться. Из системного блока, может доноситься неестественный шум вентиляторов.
Для диагностики работы блока питания используется программа OCCT. Диагностика включает в себя несколько тестов, во время которых, падает высокая нагрузка на все элементы питания.
Такой тест рекомендуется запускать, только если вы уже проверили работоспособность других частей компьютер. Сам по себе тест достаточно сложный и не предназначен для некачественных блоков.
Поэтому изначально, лучше рассмотреть блок питания внутри системного блока. Возможно, на вентиляторах просто забилась пыль — в этом случае стоит их почистить. Также при различных повреждениях, могут появиться сгоревшие элементы блока питания и может чувствоваться запах гари. В этом случае понадобится ремонт.
Итог
Как видите, существует много программ для диагностики. Рекомендуется проводить диагностику компьютера время от времени, чтобы избежать поломок. Особенно полезной оказалась AIDA 64, с ее помощью можно посмотреть температуру и провести тесты практически для любой части компьютера.
Теперь при возникновении неисправностей вы можете провести диагностику самостоятельно, перед обращением в сервисный центр.
Источник: vacenko.ru
Диагностика компьютера самостоятельно.
Если у вас сломался компьютер или стал работать со сбоями, значит пора произвести самостоятельную диагностику! Как произвести диагностику компьютера самостоятельно? Необходимые знания!
Вы наверняка уже не раз сталкивались со сбоями, лагами и пользовались услугами сервисного центра! Было бы проще, если бы Вы сами смогли правильно распознать неисправность своего ПК. Для того чтобы выявить неисправность порой не нужно специфического образования и глубоких навыков владения ПК. Достаточно знать базовые понятия, владеть информацией об аппаратной части и немножко разбираться в программах!
Самостоятельная диагностика персонального компьютера!
Все мы, когда то были у врача, и проходили через этап доврачебной проверки, эту проверку можно назвать диагностикой. Точный диагноз в доврачебном кабинете Вам не поставят, но произведут осмотр и сделают те процедуры, которые помогут доктору поставить правильный диагноз. Правильно поставленный диагноз – это больше половины дела! Так почему бы Вам не приобрести знания, которые помогут диагностировать неисправность компьютера. Так Вы сможет уберечь себя от лишних трат и Вас будет сложнее обмануть! Хотите научиться основам диагностики? Уделите 10 минут своего драгоценного времени!
10 минут до почетного звания «Компьютерный доктор»
Отправной точкой в диагностики ПК служит состояние Вашего ПК. Ваш компьютер даже не включается? Есть высокая вероятность того, что проблема кроется в аппаратной части компьютера! Вообще все неисправности компьютеров принято разделять на группы. Первой такой группой будут программные неисправности, второй группой принято считать аппаратные неисправности.
Программная диагностика компьютера
Источник программной неисправности найти будет довольно непросто. Что это будет: неработающий драйвер, отсутствие одного небольшого файла Windows, ну и конечно же работа вируса вполне может вызвать сбой всей Вашей системы. Единственная причина, того что большинству людей сложно выявить программную неисправность это незнание того, как и где её искать. Как не странно диагностировать такую неисправность лучше всего получается при помощи программ, как встроенных (диспетчер задач), так и специальных (AIDA, PC Wizard). Изучите диспетчер задач, скачайте несколько программ для диагностики, изучив их, Вы совершите скачёк на пути к знанию и пониманию своего компьютера.
Диагностику программной части стоит произвести, если у Вас:
– нестабильная работа ПК;
– медленная работа ПК;
– компьютер тормозит;
– несколько программ некорректно работают;
– сбились настройки;
– критически ошибки BSOD.
Аппаратная диагностика компьютера
Программная диагностика осложнена отсутствием базовых знаний, а вот аппаратная часто сводится к визуальному наблюдению, и логике где не нужно иметь специальные знания. При проведении такой диагностики базовых знаний по архитектуре компьютера будет достаточно!
Аппаратные неисправности ПК:
компьютер не включается и даже не горит индикация:
• нет питания, или блок питания неисправен
• произошло короткое замыкание
• проблема в материнской плате
• возможно, процессор вышел из строя
компьютер самопроизвольно выключается:
• отказ материнской платы
• скопилась пыль
• неисправна система охлаждения
нет изображения на мониторе:
• видеокарта вышла из строя
• неисправен монитор или адаптер питания
не работают порты USB:
• сбились настройки BIOS
• есть неисправность в материнской плате
операционная система перестала загружаться:
неисправен жесткий диск
• появились поврежденные файлы
не работает LAN, Wi-fi
• неисправен wi-fi модуль
• нарушена работа драйвера
Если Вы не можете самостоятельно определить неисправность. Вы всегда можете обратится к другу или знакомому, кроме того всегда можно рассчитывать получить бесплатную консультацию профессионала в одном из сервисных центров своего города!
Источник: spec-komp.com
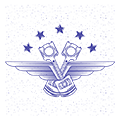



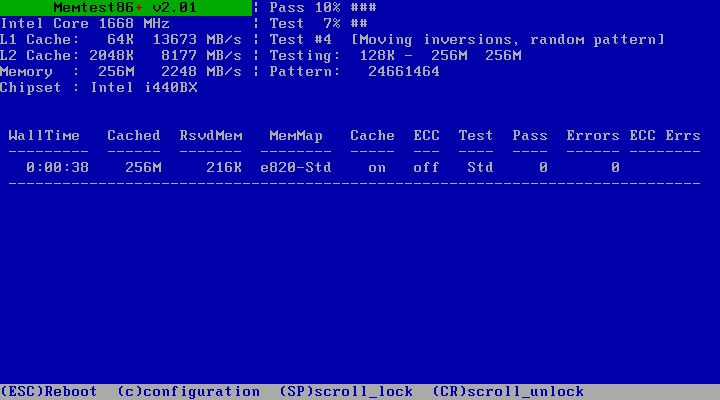 В утилите MemTest86+, предназначенной для проверки работоспособности модулей оперативной памяти, тестирование осуществляется из операционной среды DOS, а не из Windows
В утилите MemTest86+, предназначенной для проверки работоспособности модулей оперативной памяти, тестирование осуществляется из операционной среды DOS, а не из Windows Если на конденсаторах материнской платы заметны следы электролита, то ее лучше сразу заменить на новую
Если на конденсаторах материнской платы заметны следы электролита, то ее лучше сразу заменить на новую
 Важный этап ремонта компьютера – его диагностика. Ведь прежде, чем поставить правильный диагноз, необходимо провести обследование. И делать это должны квалифицированные специалисты, для которых оказание компьютерной помощи является профилирующей услугой.
Важный этап ремонта компьютера – его диагностика. Ведь прежде, чем поставить правильный диагноз, необходимо провести обследование. И делать это должны квалифицированные специалисты, для которых оказание компьютерной помощи является профилирующей услугой. Аппаратная диагностика
Аппаратная диагностика


