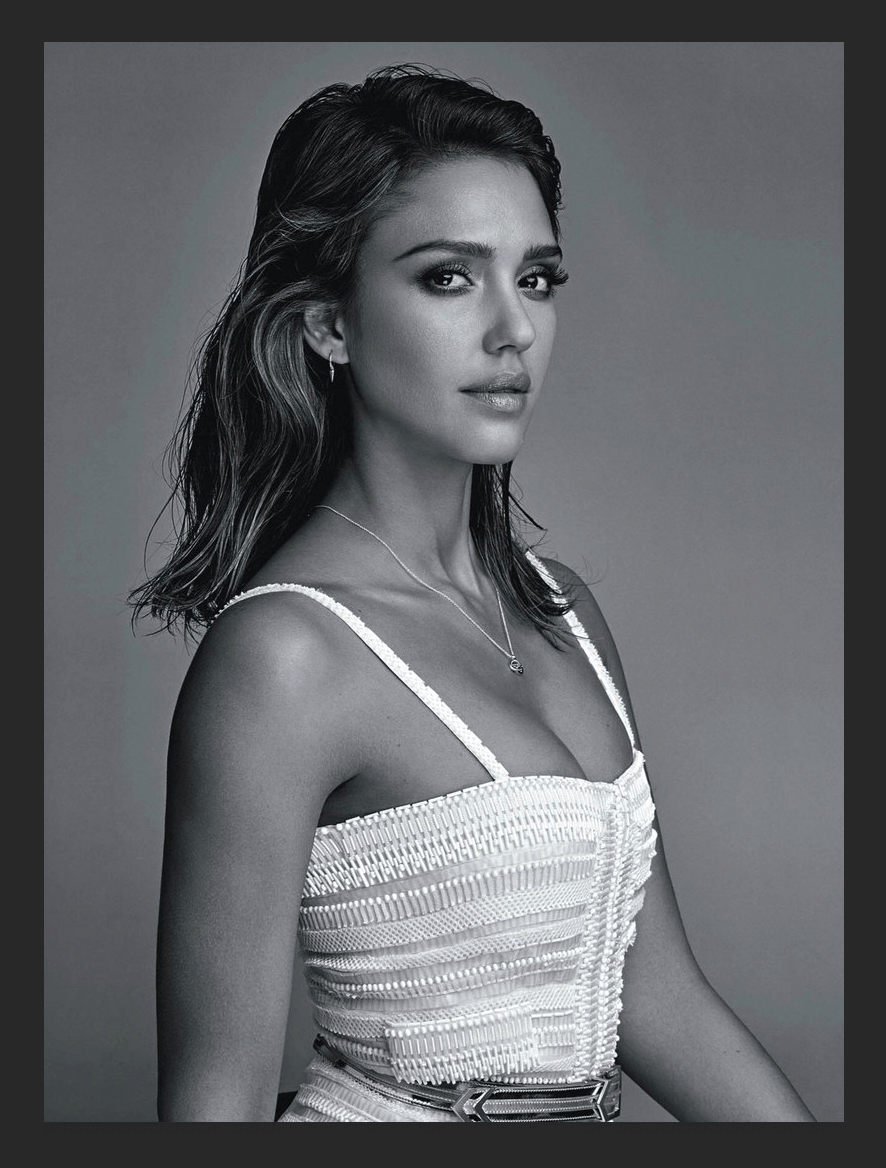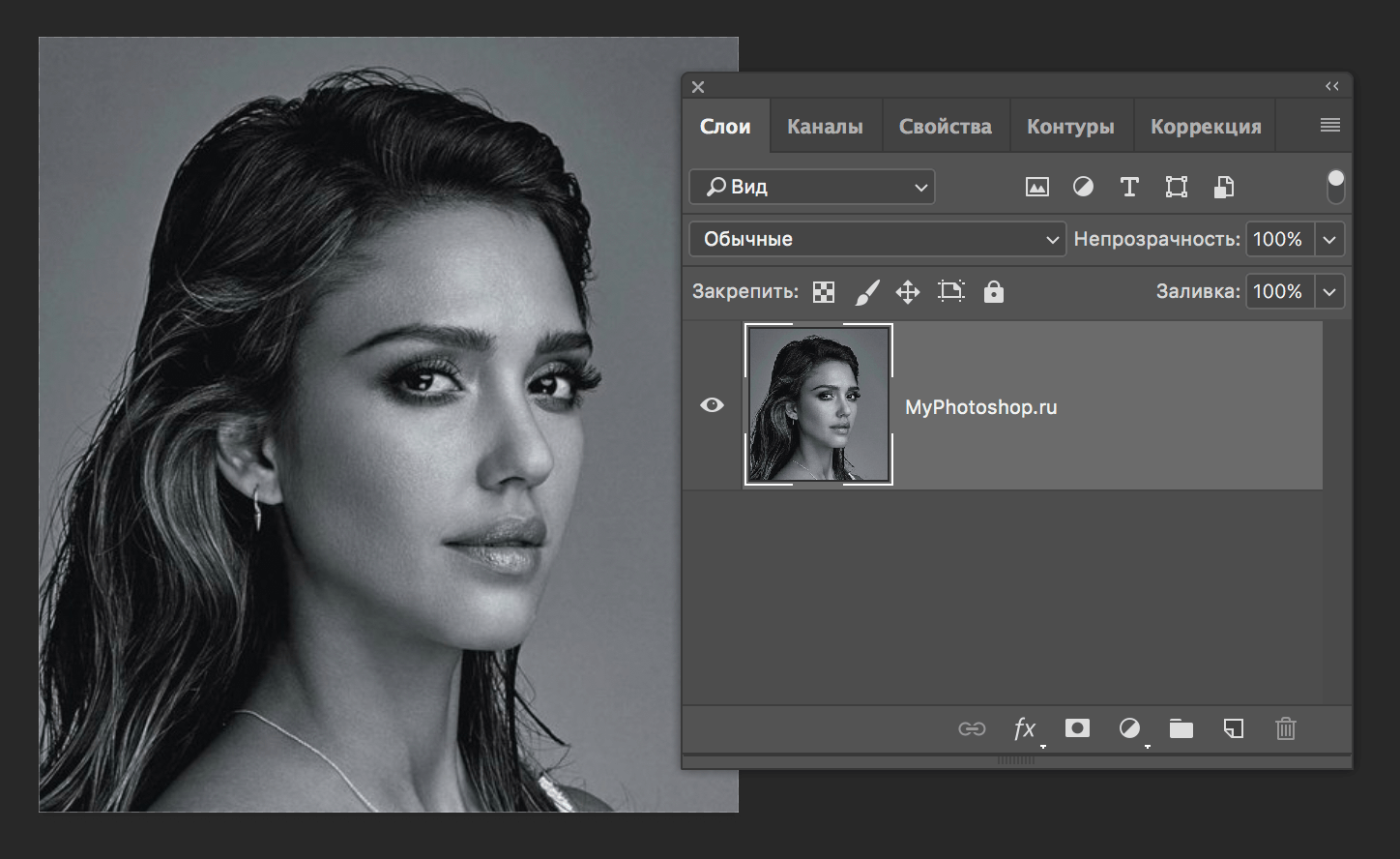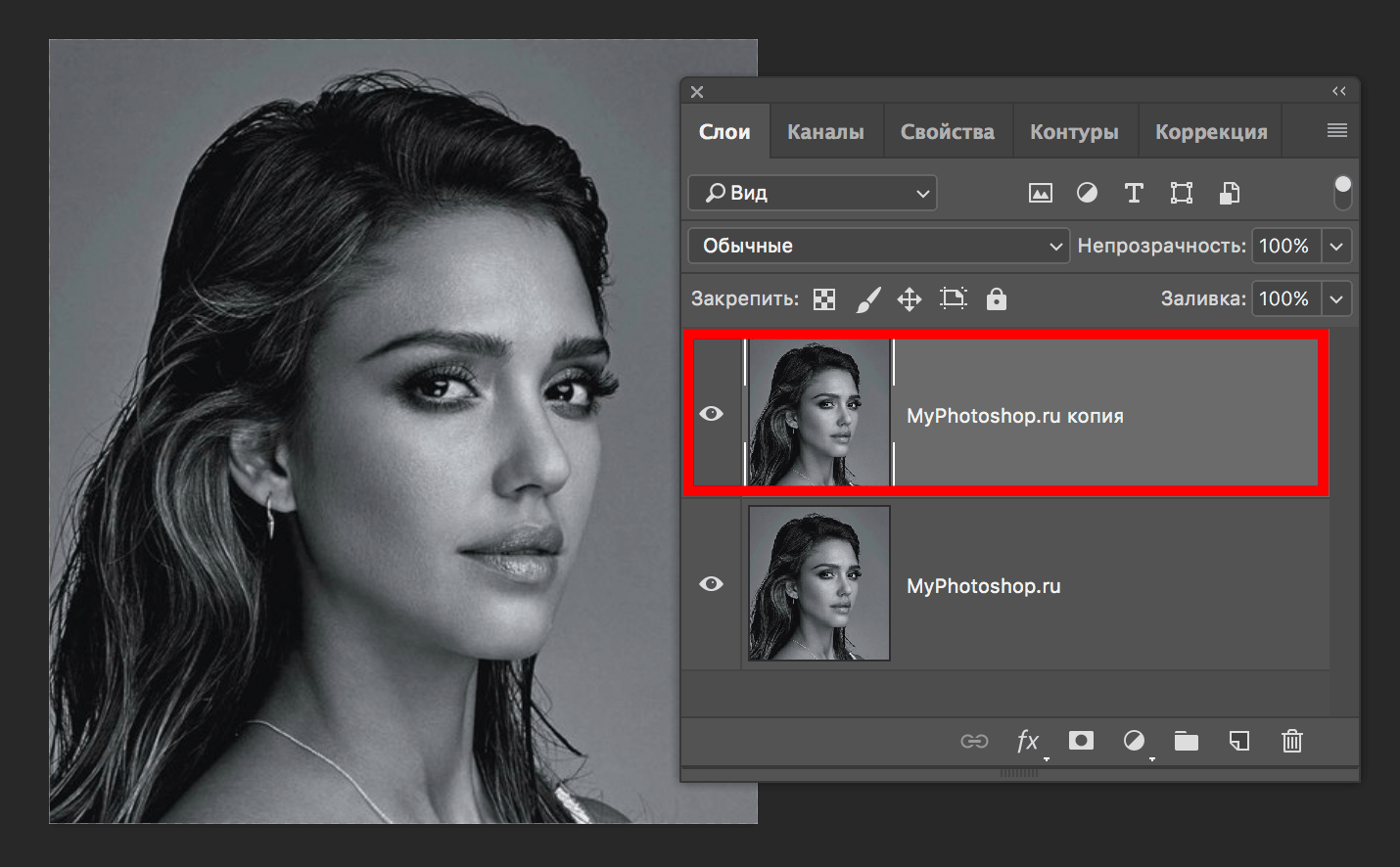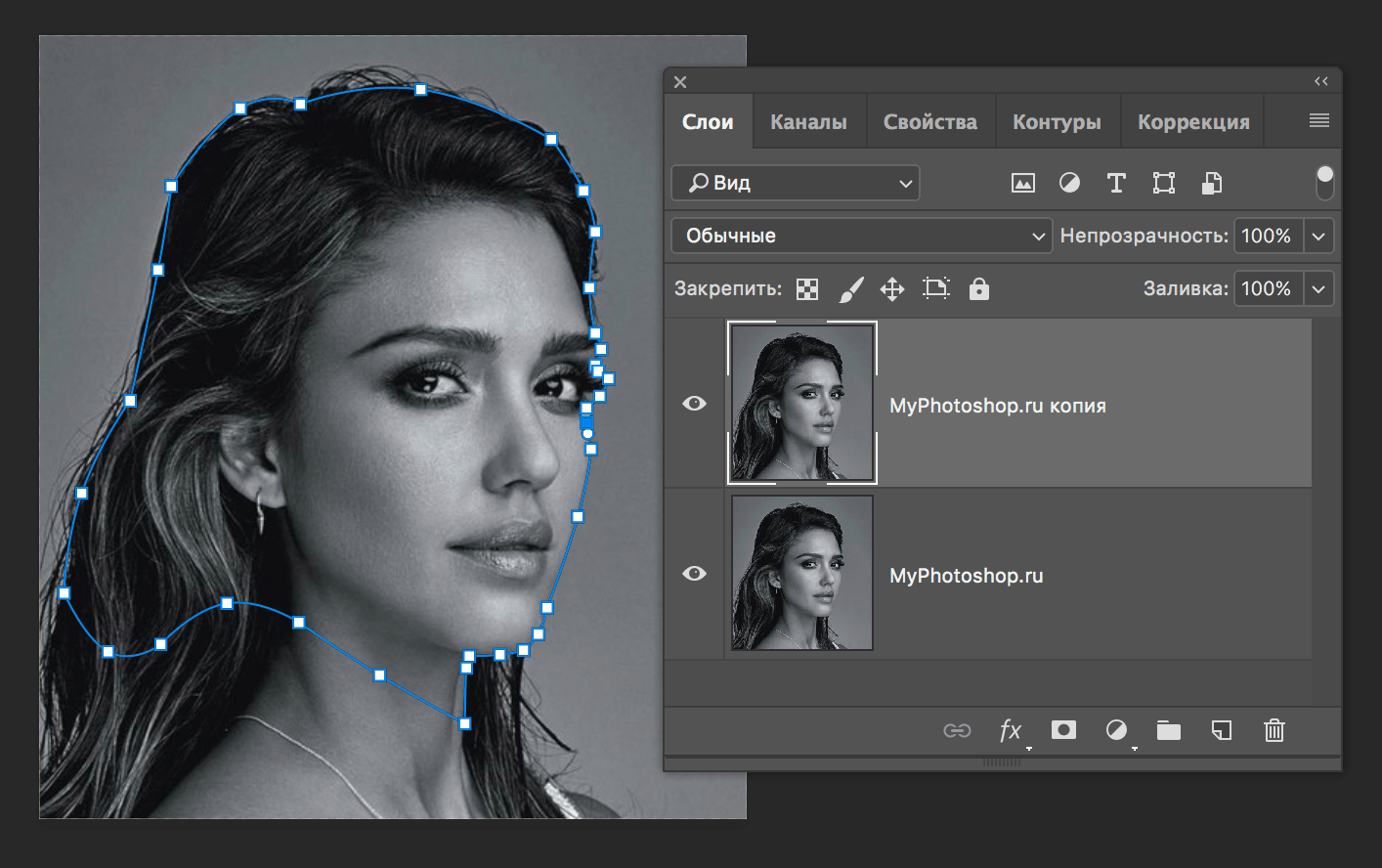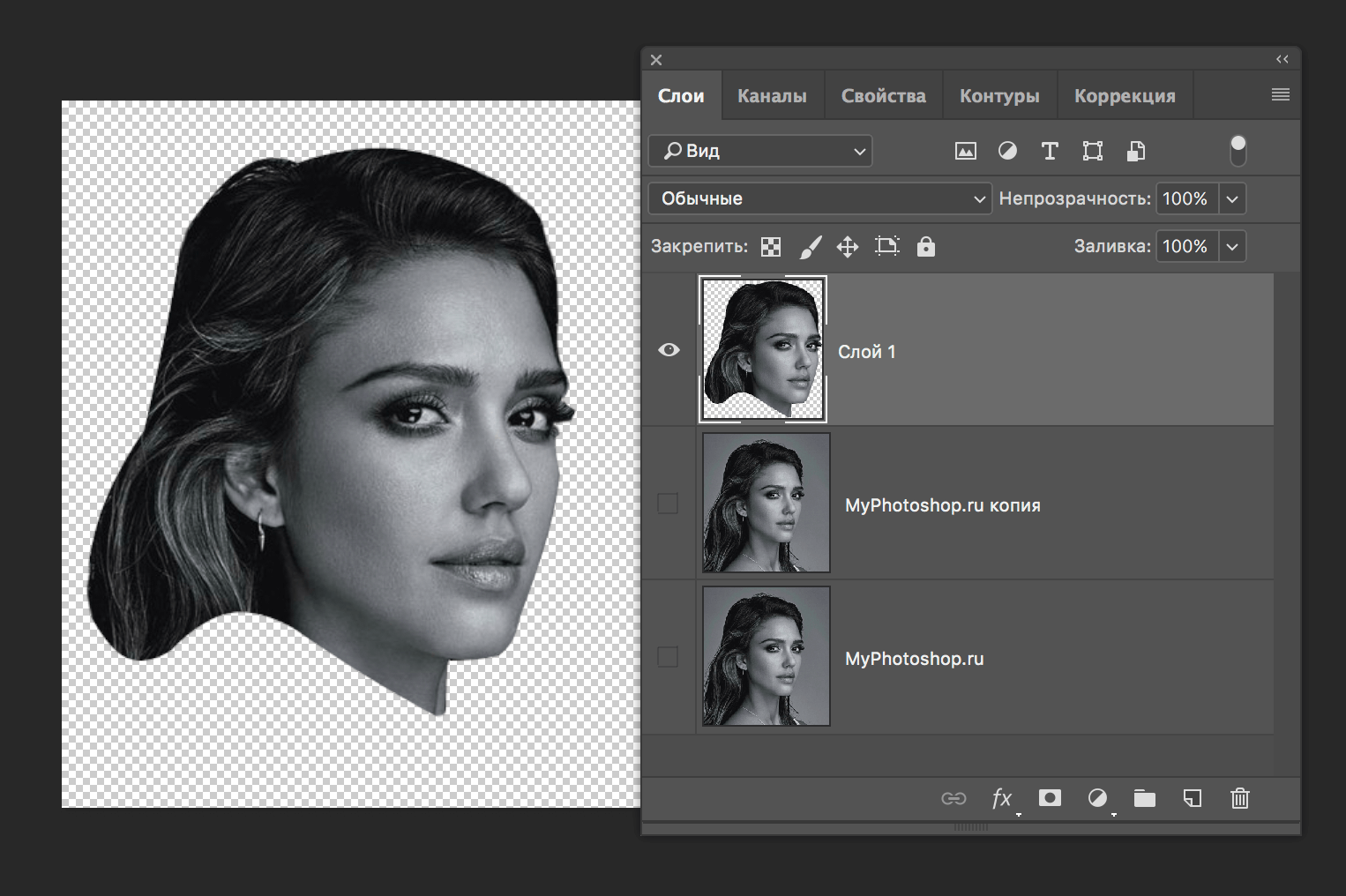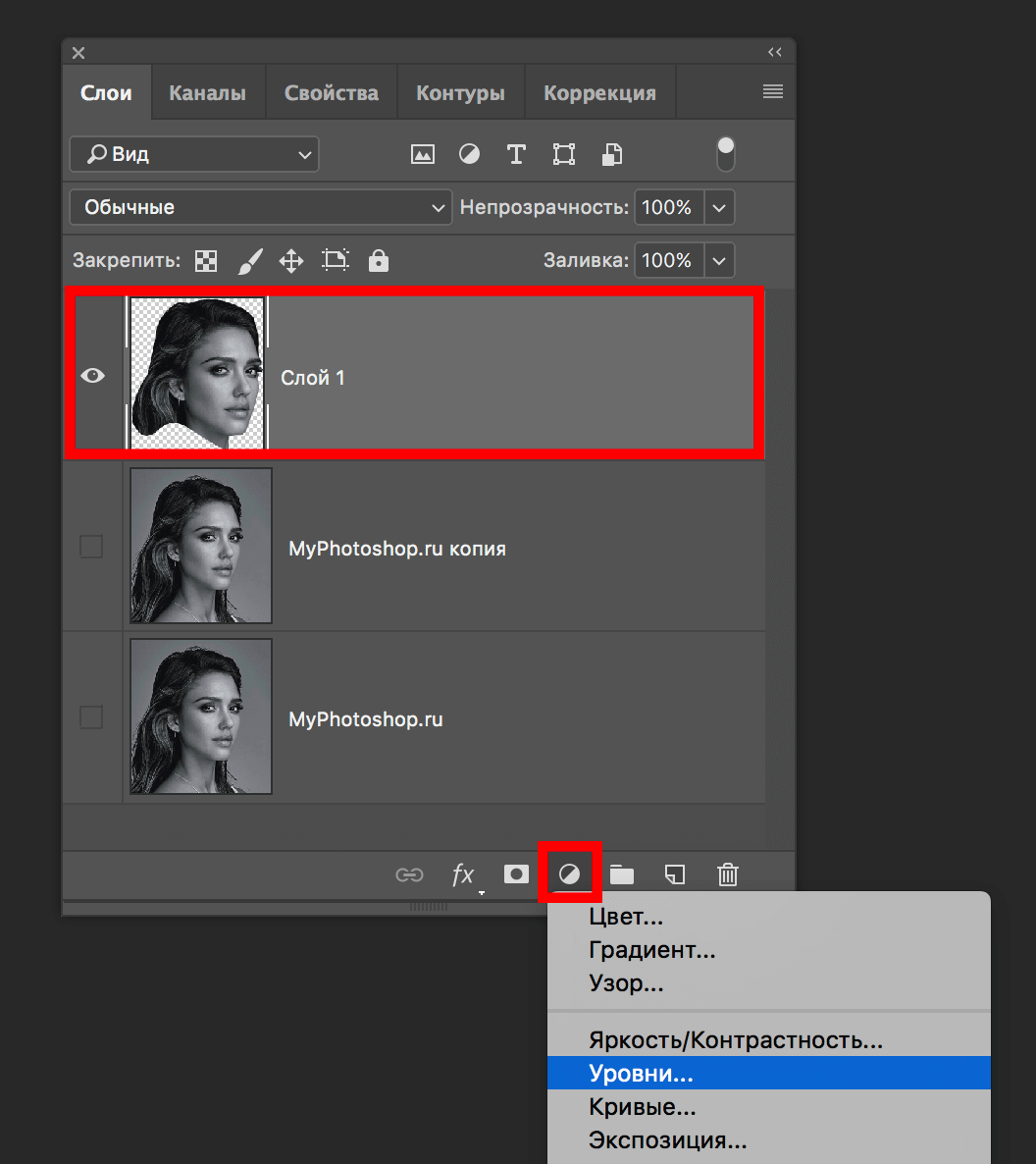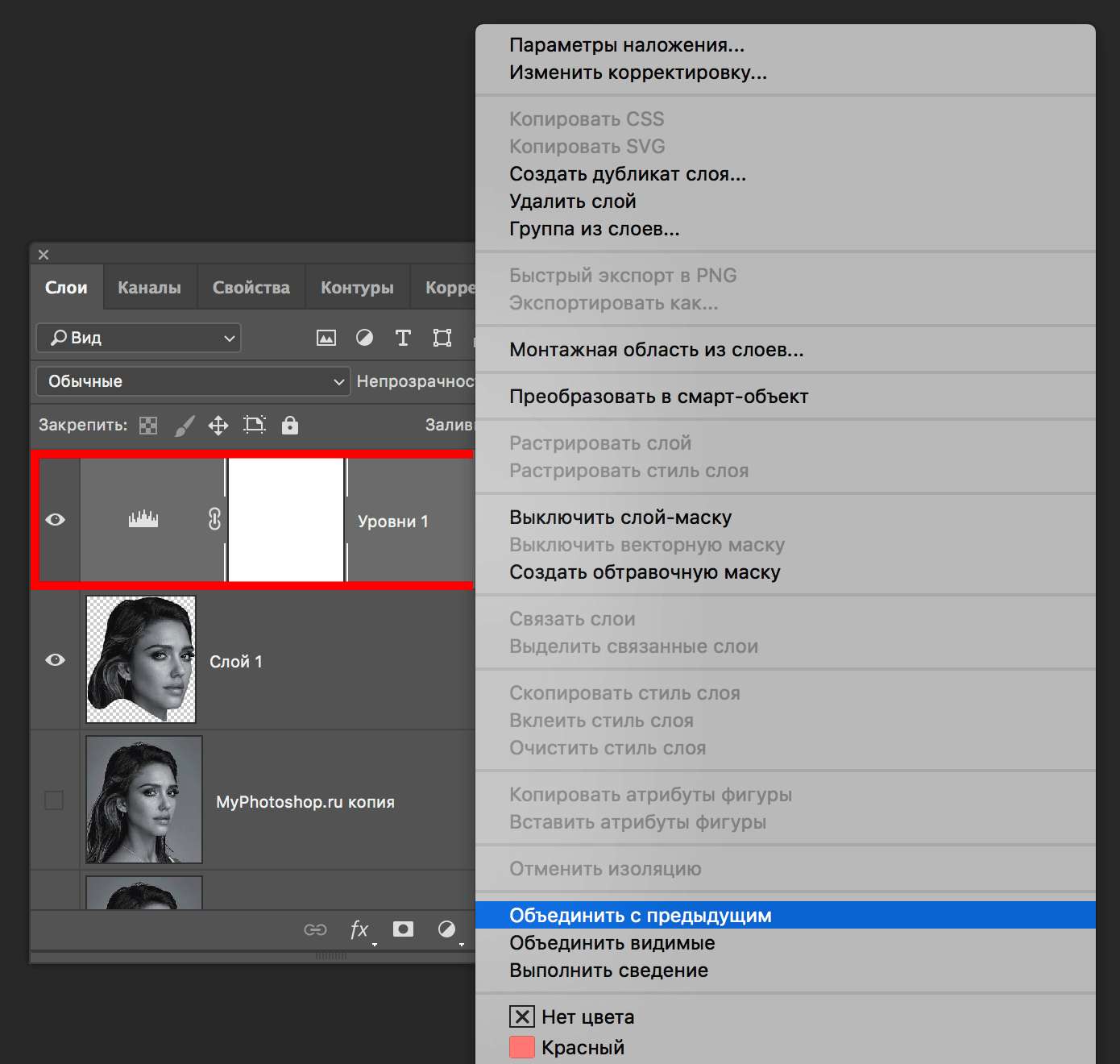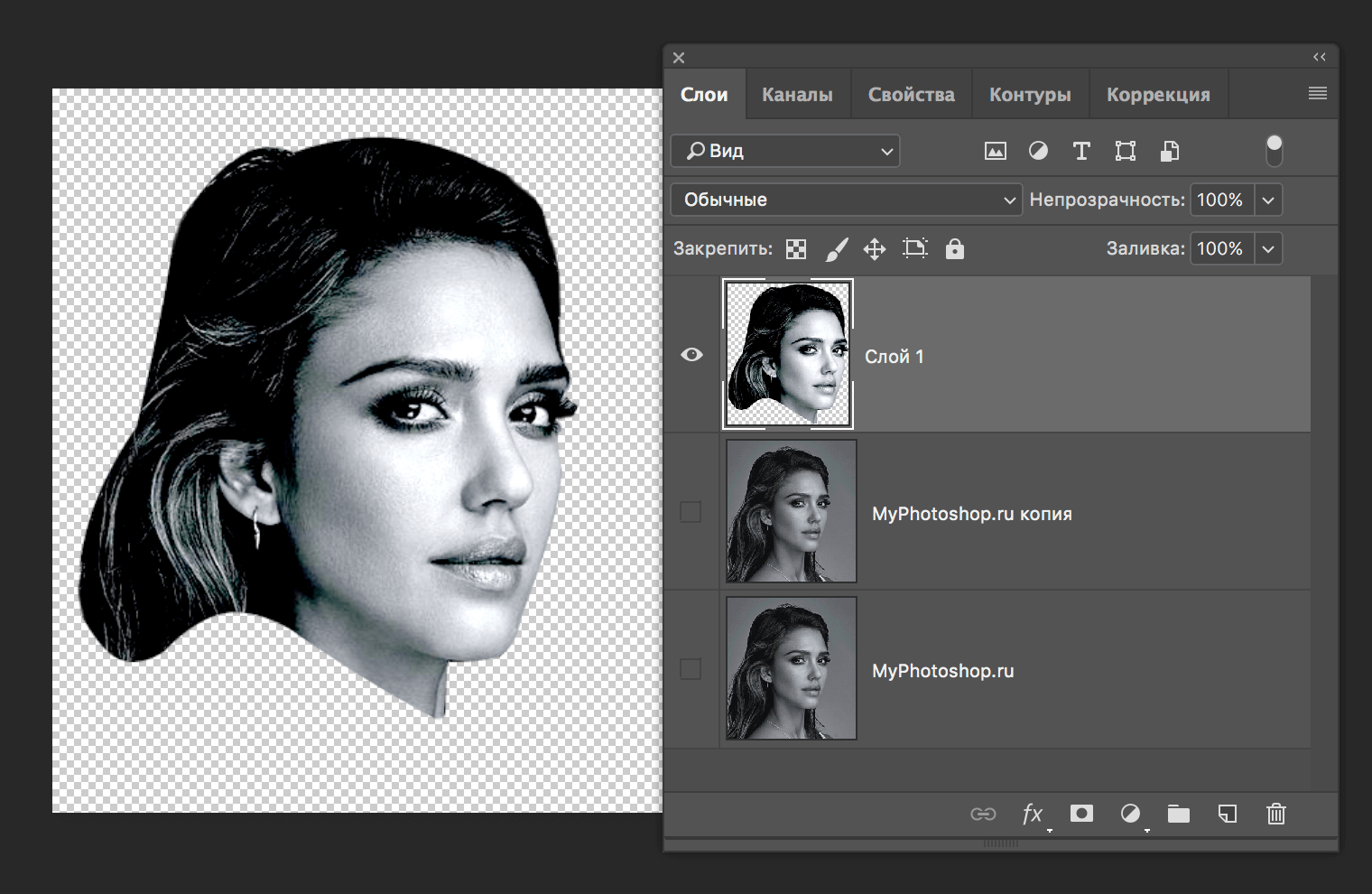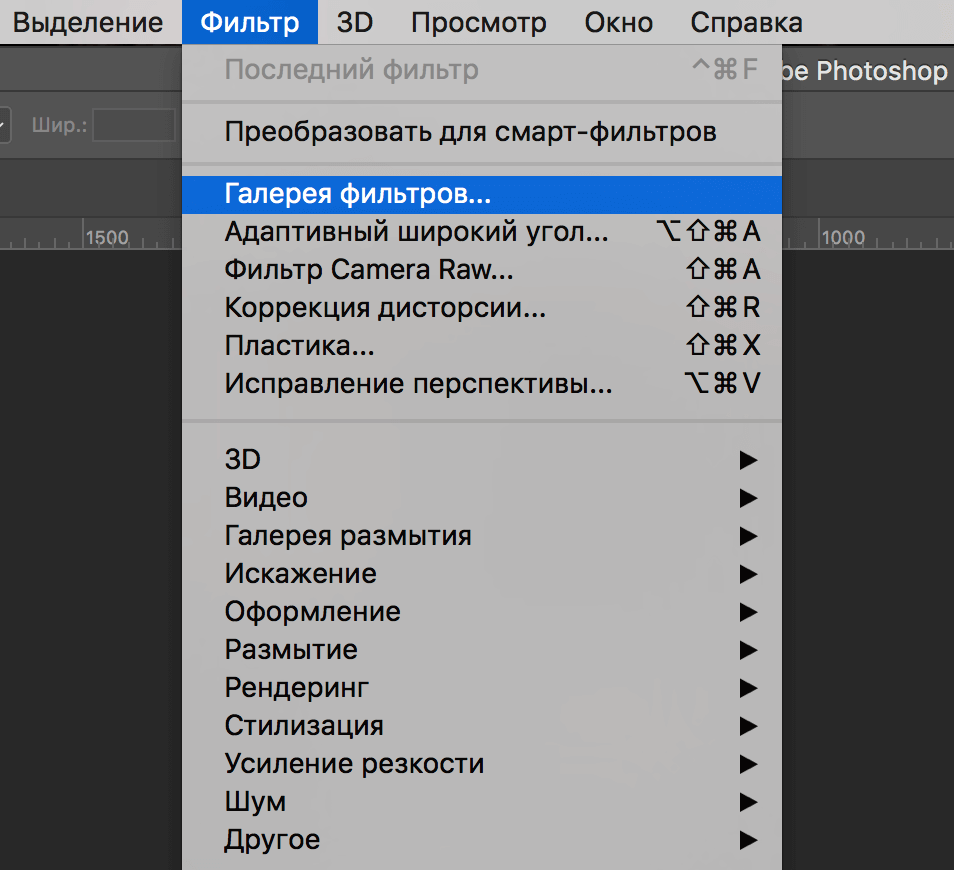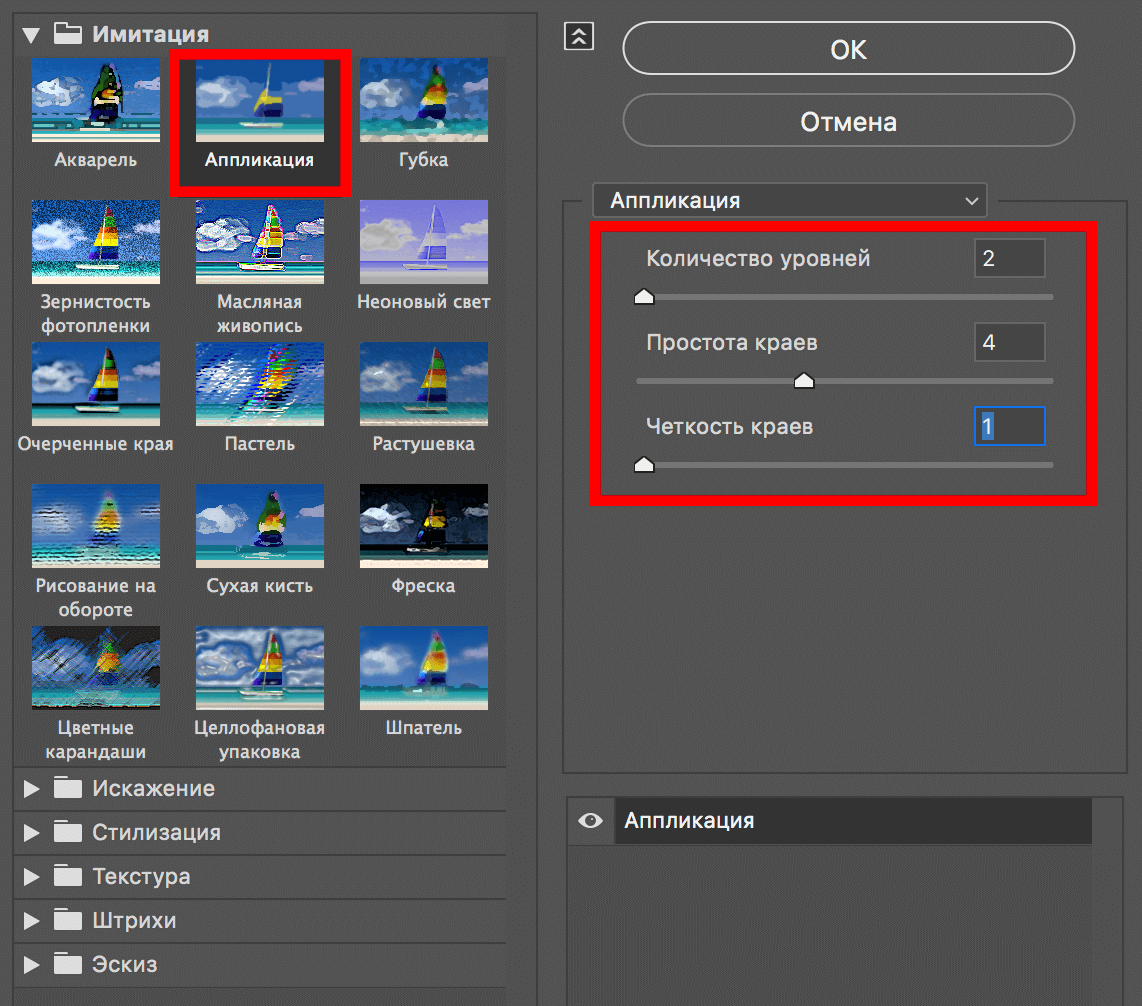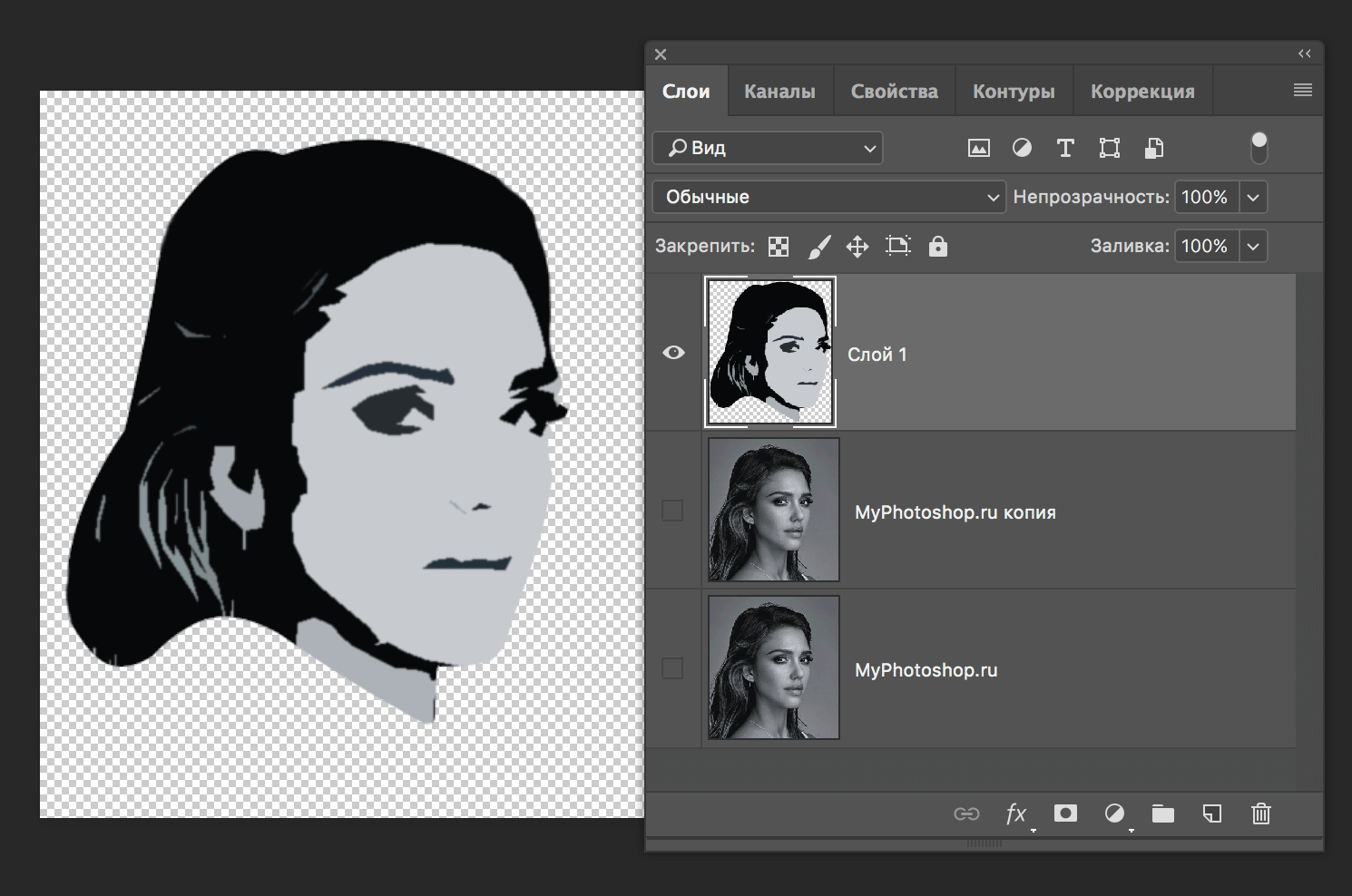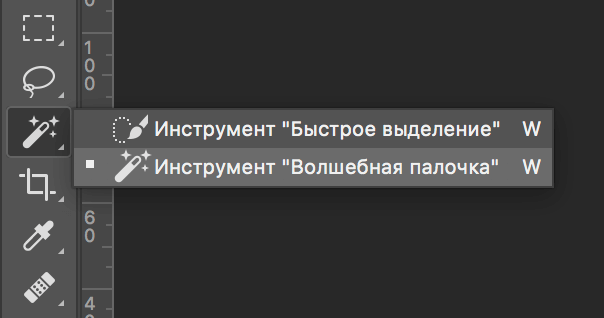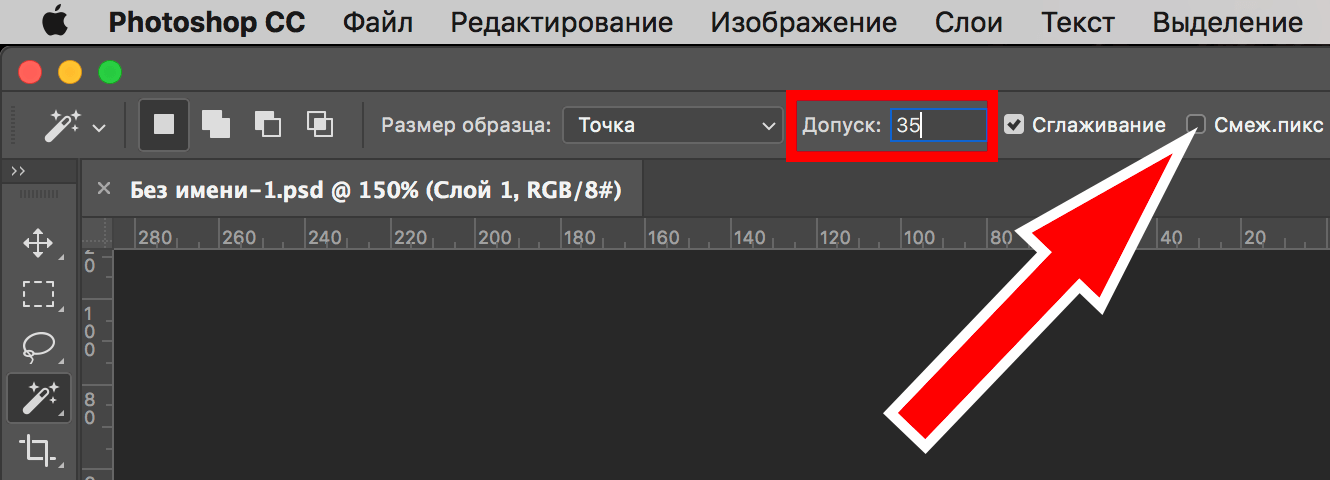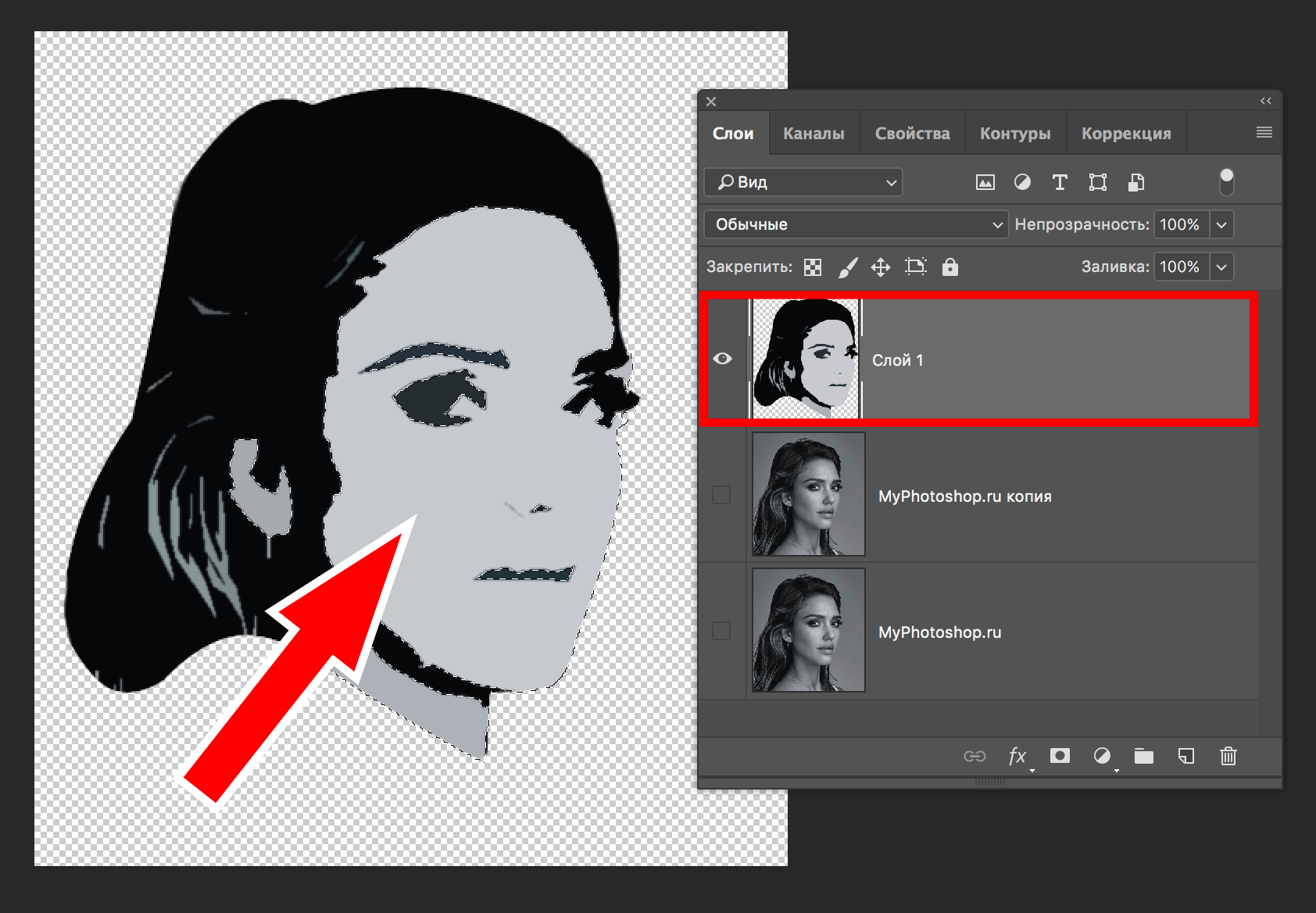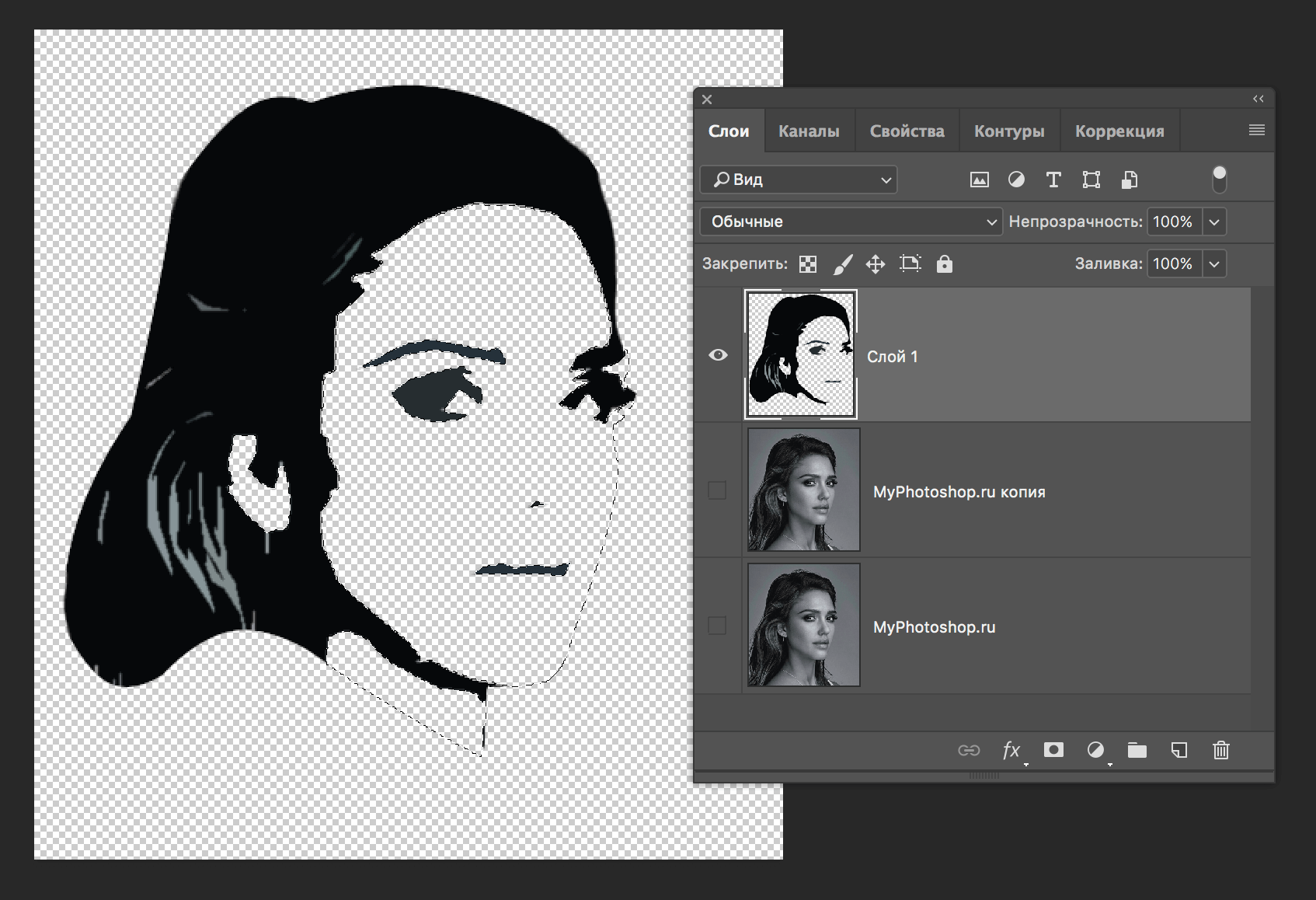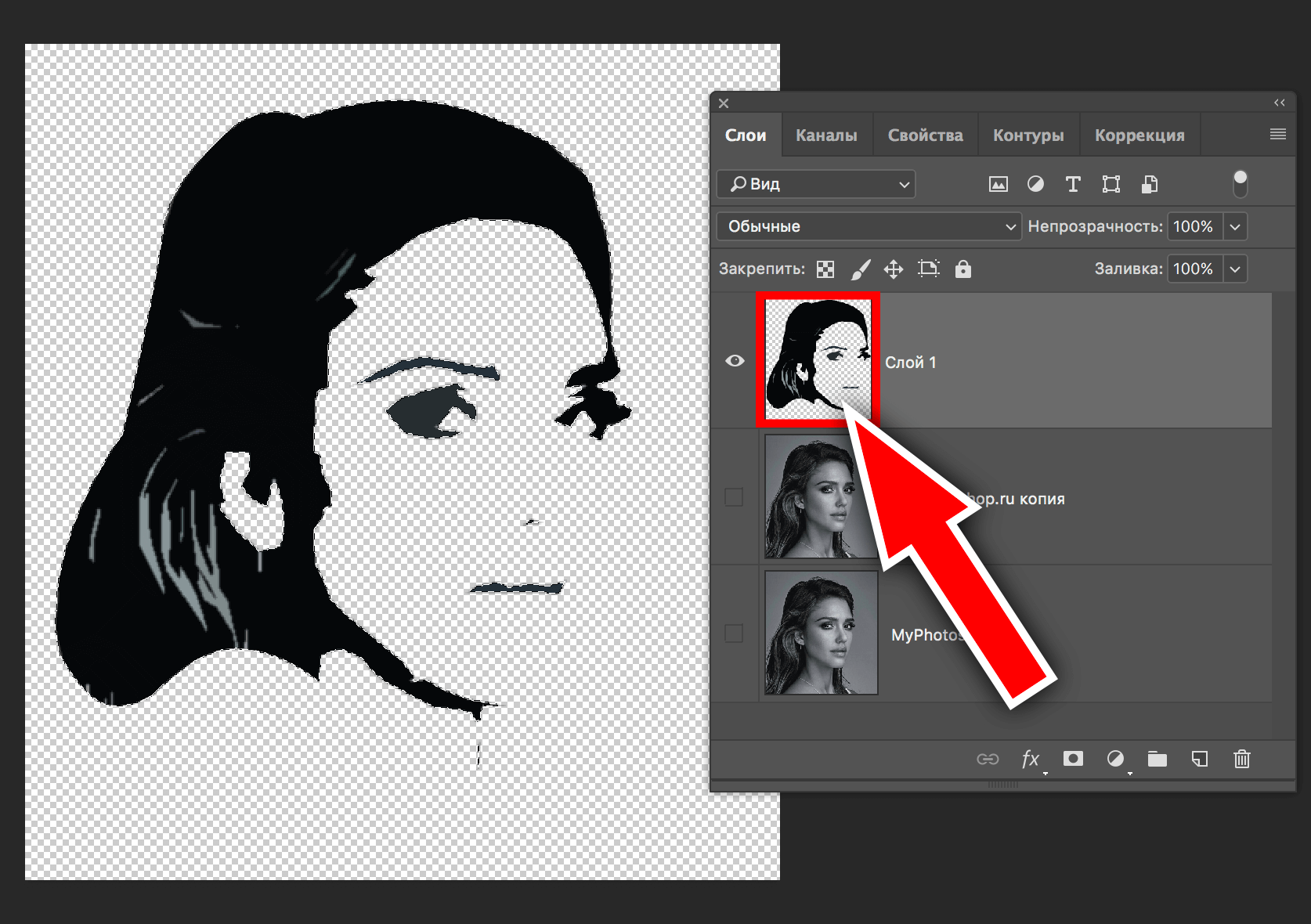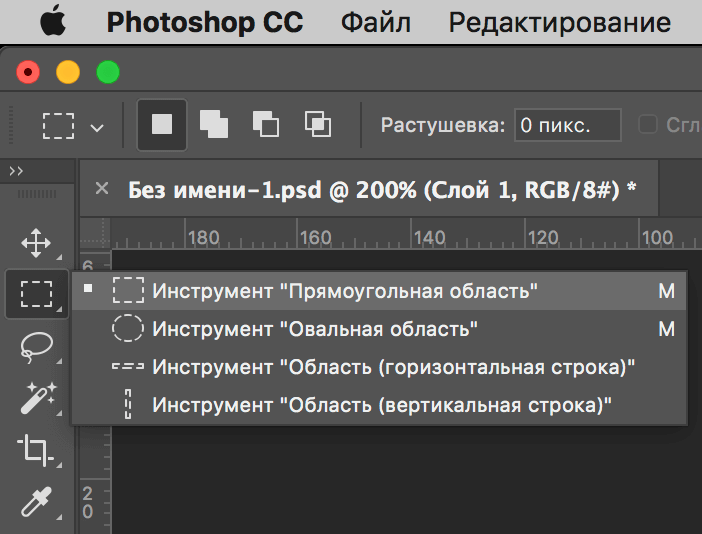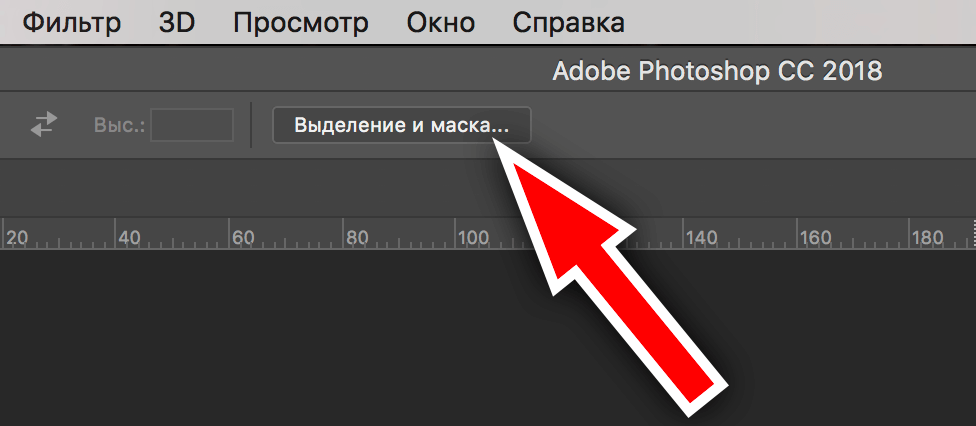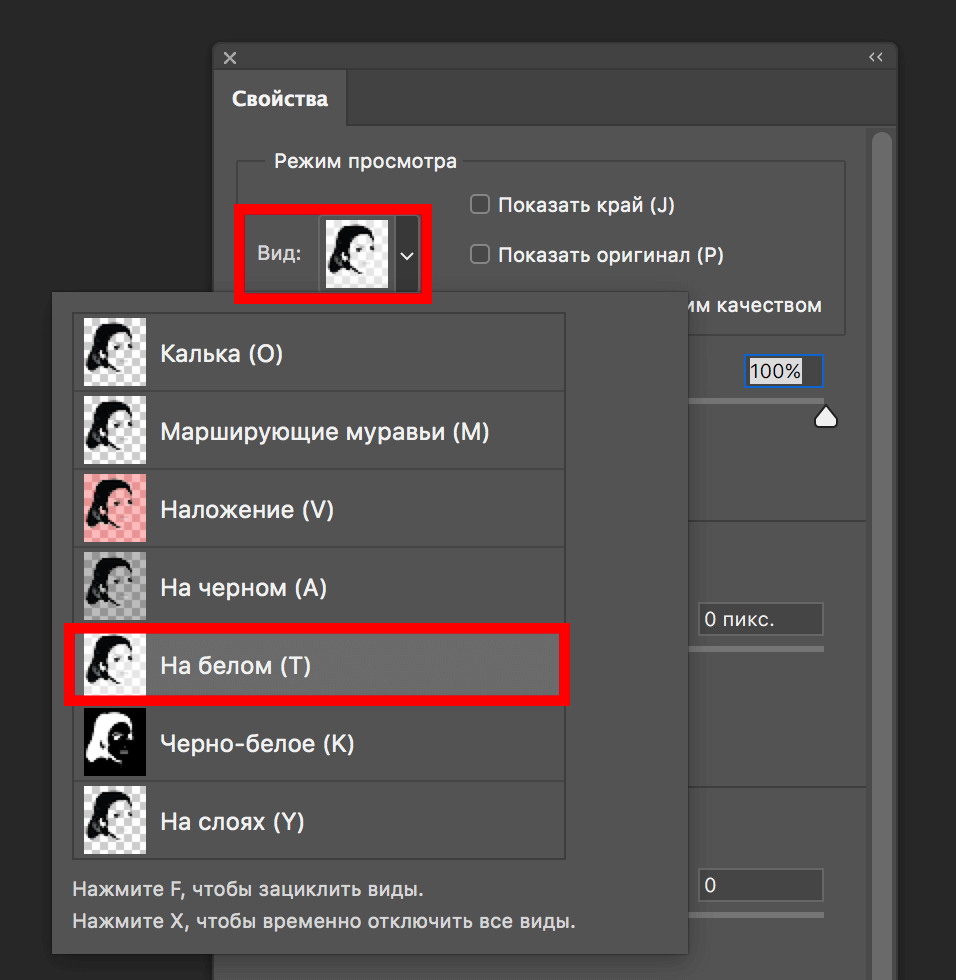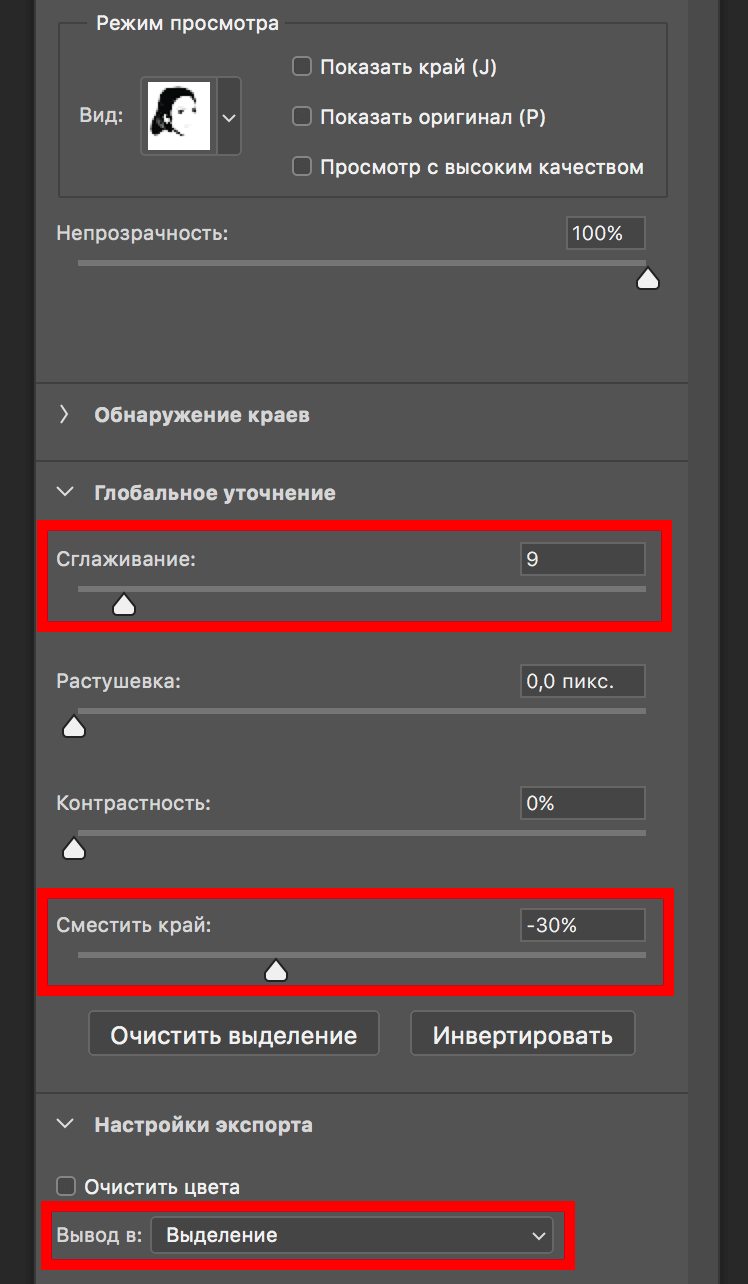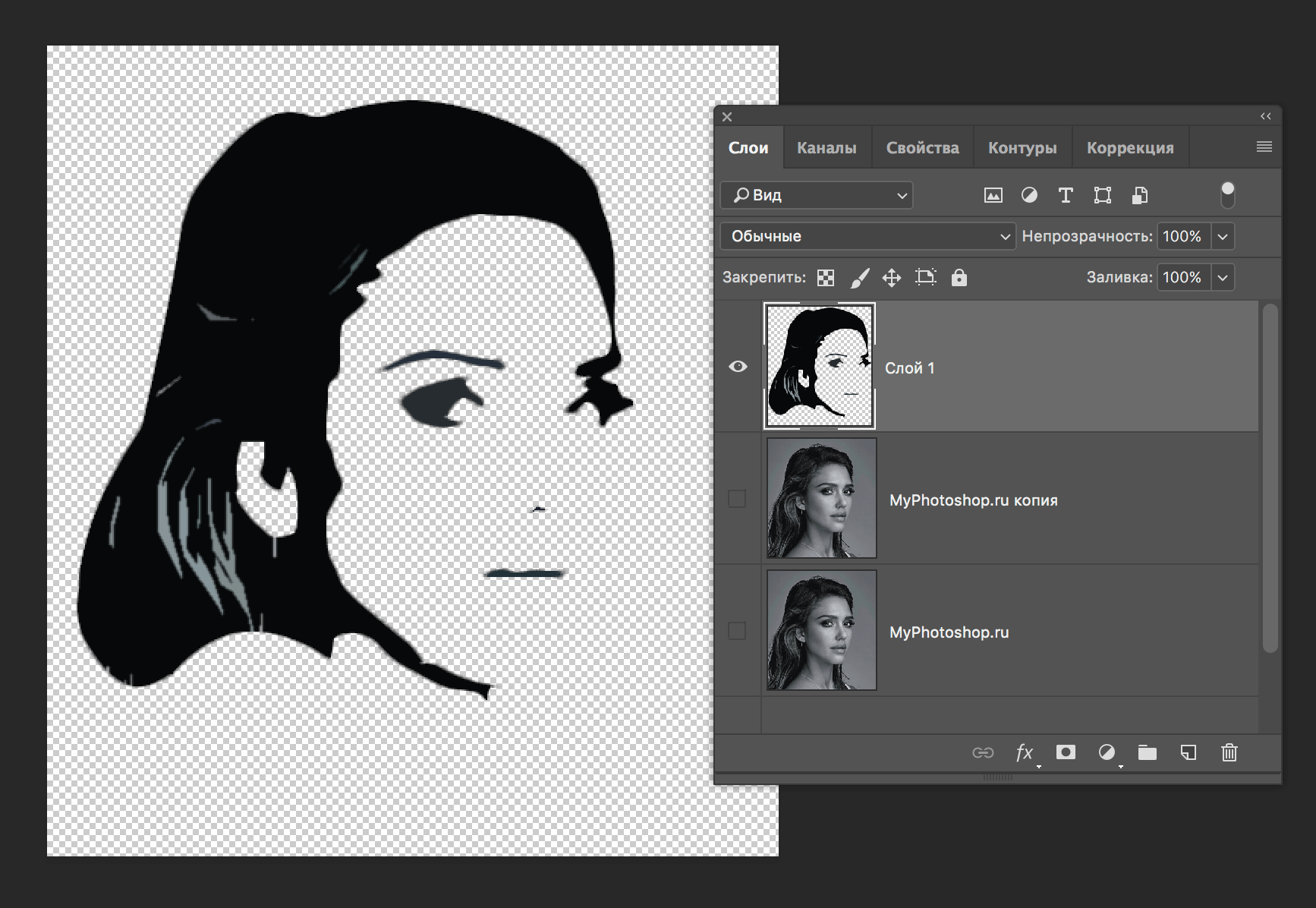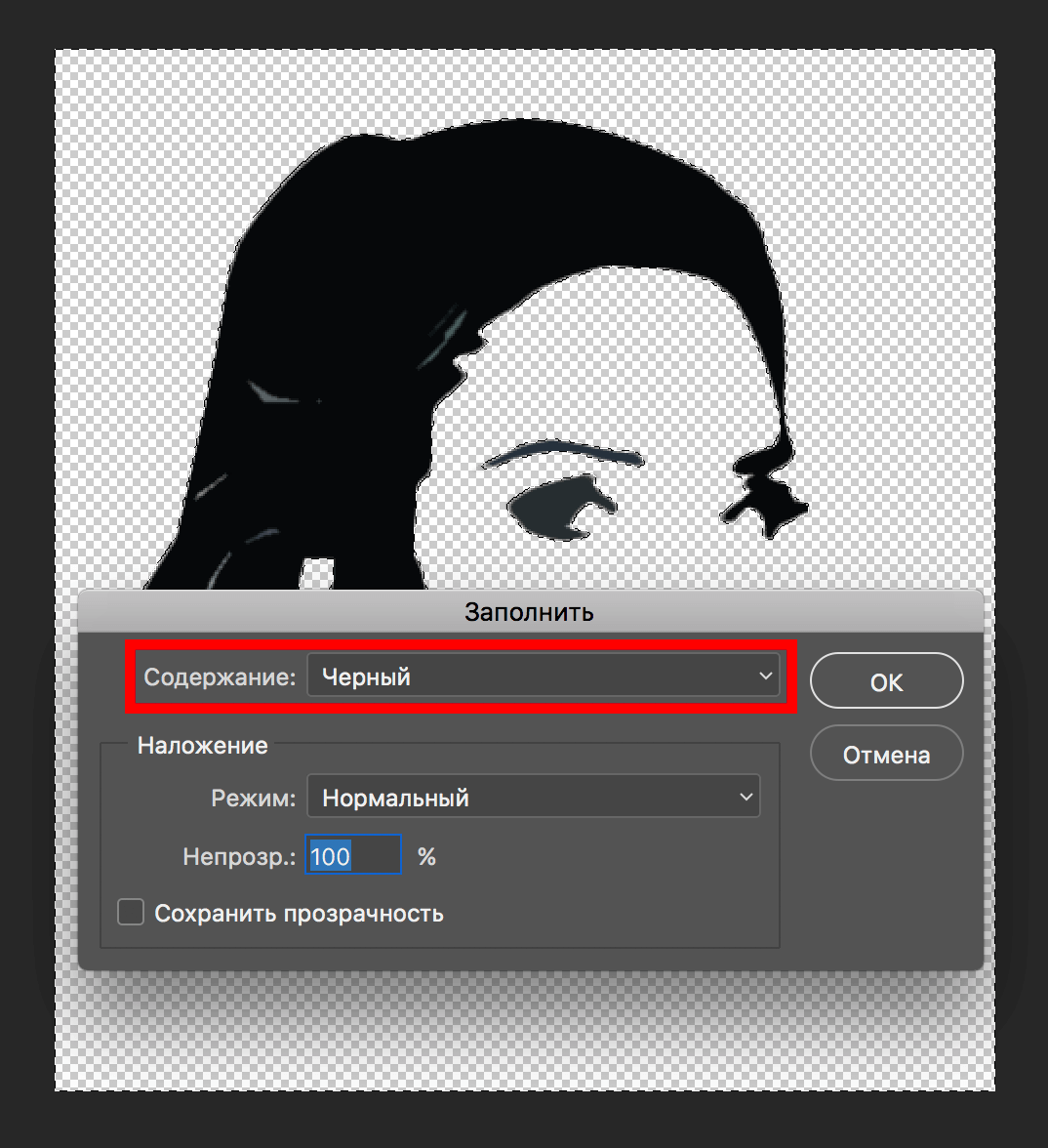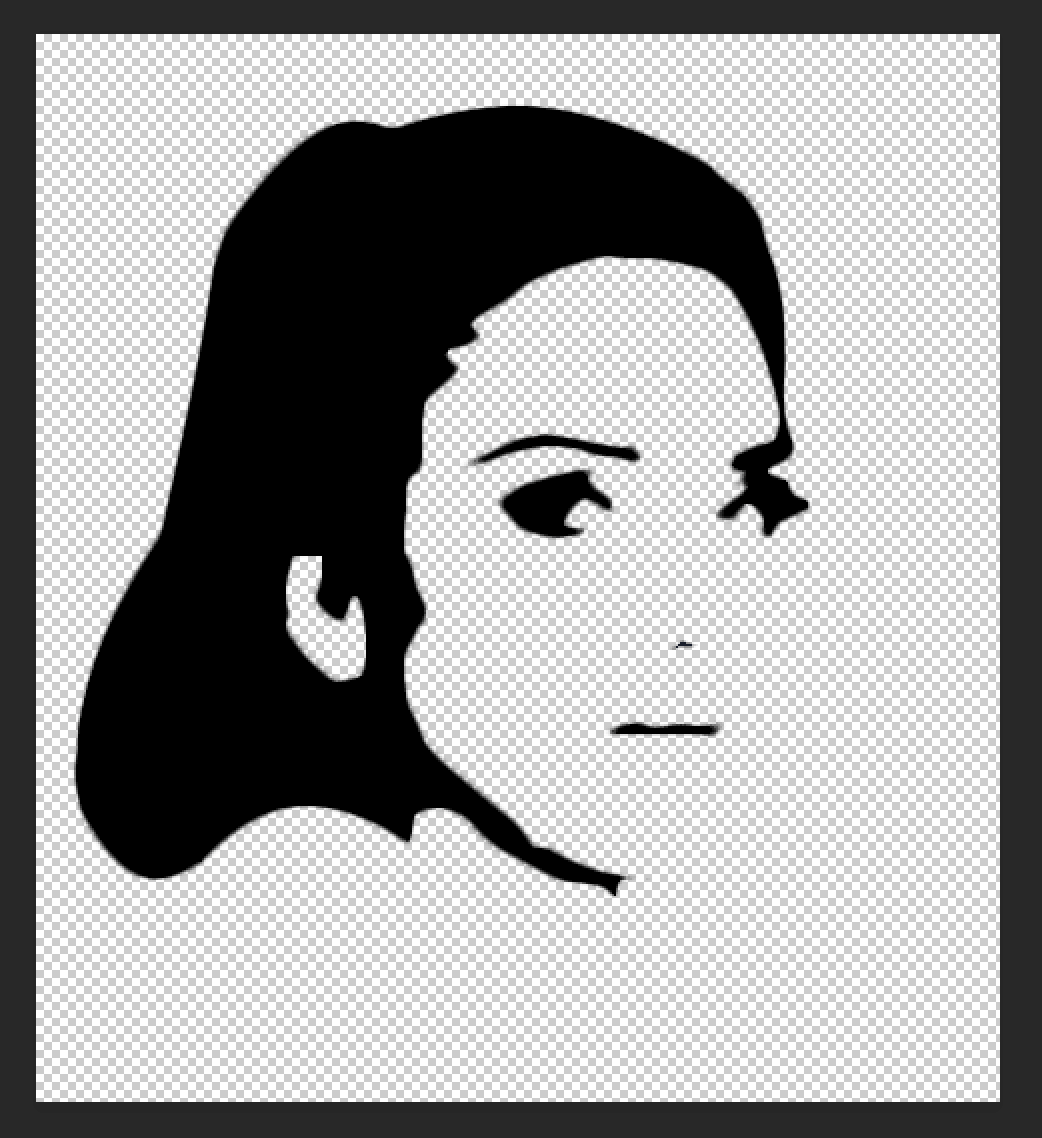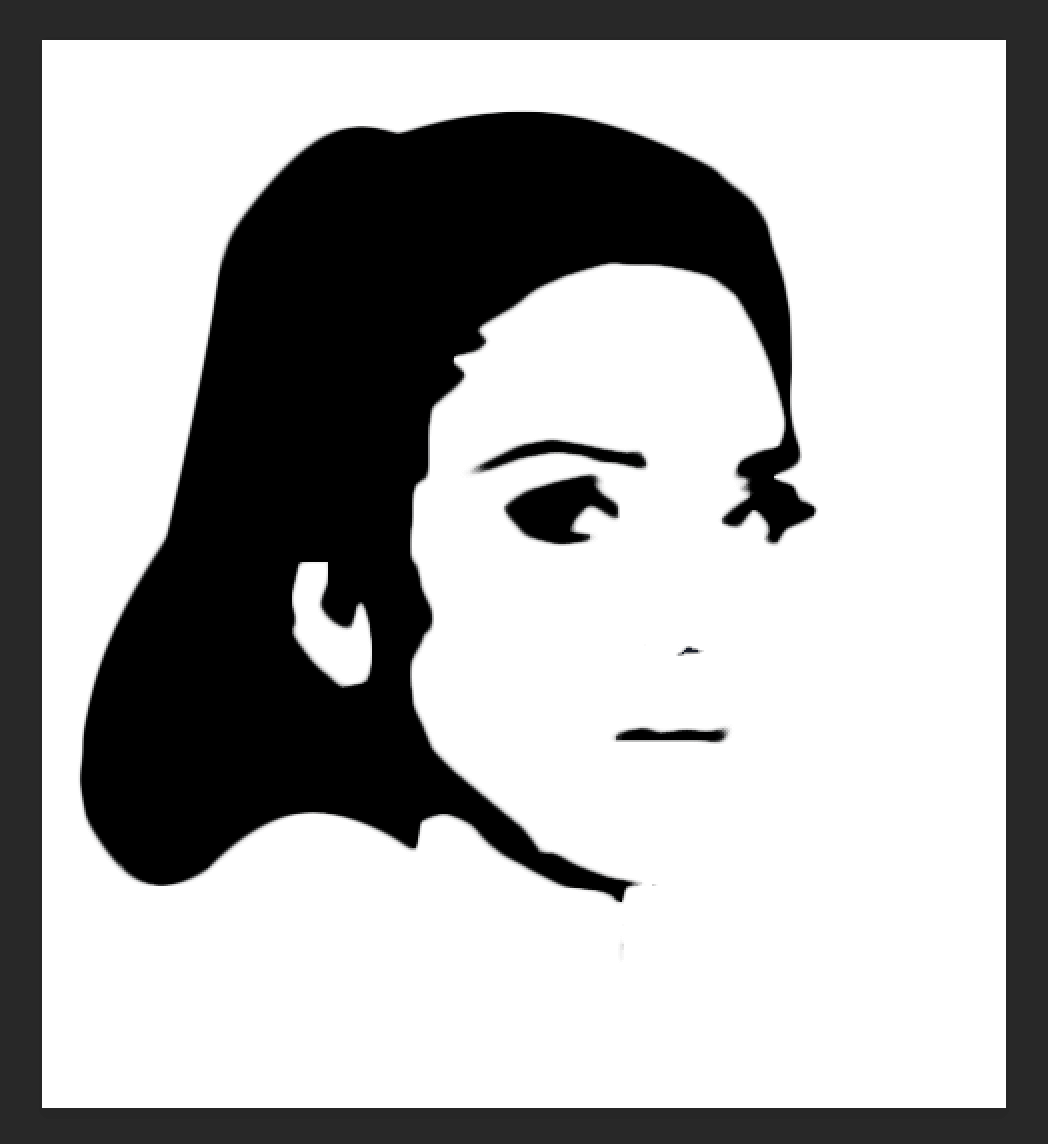Как сделать трафарет из картинки
СублиМастер
Привет читателям сайта СублиМастер! Сегодня я научу вас делать трафаретный портрет из фотографии или картинки. Подобный портрет можно использовать для граффити. Я же предпочитаю вырезать их в плоттере из термопленки и наносить на футболку.
Если хорошенько освоить подобное изготовление трафаретов и научиться добиваться хорошей схожести, то можно разнообразить ассортимент вашей продукции, предлагая наносить на футболки трафаретные (контурные) изображения.
Есть в них своя изюминка и оригинальность!
Как обычно, буду использовать в своей работе две программы – Photoshop и CorelDraw.
Для начала нужно раздобыть фотографию из которой мы будем делать трафарет. На форуме один из читателей просил поделиться портретом Бородача в векторе. Вот и сделаю я контурный портрет этого популярного героя.
Найти кадр из передачи не сложно. Тем более, что можно взять изображение прямо из видео.
Загружаем картинку в Фотошоп. Для начала нужно поработать с изображением – убрать все лишнее.
1. Откадрируйте изображение до нужного вам размера. Активируйте инструмент “Прямоугольная область”, выделите на фотографии область нужного вам размера и нажмите “Изображение – Кадрировать”.
2. Теперь нужно удалить фон. Ничего, кроме самого Бородача нам не нужно. Это можно сделать обычным ластиком, аккуратно стирая все лишнее.
3. Далее нужно закрасить белые цифры на плече, нам они не к чему. Это можно сделать кисточкой или лучше инструментом “Штамп”. Копируете образец одежды без надписей и закрашиваете ненужное.
4. Так же вы видите, что на этом кадре обрезана шапка Бородача. Придется дорисовать ее самим. Увеличьте размер холста по вертикали, пройдя “Изображение – Размер холста”. После чего опять же с помощью “Штампа” и “Ластика” дорисуйте шапку.
Вот что у вас должно получиться в результате:
Желательно, чтобы качество фотографии было получше. Хотя даже с таким нечетким изображением можно добиться приемлемого результата.
Переходим к самому интересному. Зайдите в меню “Фильтр – Эскиз – Почтовая бумага. “.
В левой части окна вы увидите вашу фотографию в бело-сером цвете.Это уже трафарет.
В правой части ползунки “Зернистость” и “Рельеф” установите на 0, а с помощью верхнего “Тоновый баланс” отредактируйте детализацию изображения. Я выставил значение 19.
После всех настроек нажмите “Да”.
Теперь зайдите в меню “Изображение – Коррекция – Света/Тени. “
Выставите такие параметры и нажмите ОК.
Наш трафарет готов.
Как вы понимаете, это растровое изображение, которое можно напечатать на бумаге и аккуратно вырезать для граффити. Но вас, как и меня, наверняка интересует векторный трафарет. Только вектор можно отправить на резку в плоттере.
Для этого я сохраню полученную мною трафаретную фотографию и открою ее в программе CorelDraw. Для чего в Кореле пройду в меню “Файл – Импорт”.
Далее иду в меню “Растровые изображения – Быстрая трассировка”.
Трассировка не только перевела растровое изображение в векторное, но и сгладила неровности и угловатости присущие трафарету из Фотошопа.
Теперь это изображение может быть отправленно на резку в плоттер и перенесено на футболку. Не забудьте, что после быстрой трассировки под вектором находится и растровый исходник. Удалите его, сдвинув вектор в сторону.
Конечно, вы догадываетесь, что вместо “Быстрой трассировки” можно выбрать режимы трассировки “Подробная эмблема” или, например, “Изображение высокого качества”. Тут вы уже сможете подвигать ползунки настроек, увеличить или уменьшить детализацию, настроить сглаживание и получить в результате более качественное изображение.
Можно вообще обойтись без Photoshop, сразу импортировав цветное и обрезанное изображение в CorelDraw. После чего нужно перейти в меню “Растровые изображения – Режим – Черно-белое”.
Далее выберите метод преобразования “Штриховой рисунок” и ползунком “Порог” отрегулируйте детализацию изображения.
После чего трассируйте полученную картинку в вектор, как описано выше.
Но лично мне больше нравится способ с приминением Фотошопа на первом этапе. Изображение получается более “живое” и похожее.
На этом урок закончен. Надеюсь вы легко набьете руку и сможете делать качественные трафаретные портреты абсолютно из любой фотографии.
Успехов вам в делах!
Понравилась статья? Вы можете подписаться на новости и первыми узнавать о новых статьях и уроках сайта СублиМастер.
Источник: sublimaster.ru
Как сделать трафареты своими руками из любого изображения
Когда я впервые пробовала работать с трафаретами для декора, я использовала нарисованные и перенесенные на размеченную бумагу изображения. Таким образом я могла создавать черно-белые трафареты, но было сложно делать их цветными или создавать трафареты с несколькими цветами. Этим способом я могу создавать многоцветные и многослойные трафареты из любого изображения. И вы тоже это сможете.
Изготовление трафаретов для декора своими руками
Шаг 1: Материалы
Вам нужно, как минимум:
• Полупрозрачные листы (или карточки) из майлара для вырезания вашего шаблона
• Макетный нож со свежим лезвием
• Скотч и кнопки для фиксации изображения
• Минимальное количество баллончиков с краской
• Поверхность для резки, возможно, коврик
Неплохо бы иметь:
• Принтер, для распечатки готового изображения
• Перчатки, чтобы защитить руки от краски
Я все вырезала на моем кухонном столе (блок для резки мяса), но с хорошим ковриком для резки ваши результаты будут лучше. Я применяла майлар толщиной 177 мкм, но 76 мкм или 127 мкм может быть лучшим выбором в зависимости от того, сколько раз вы хотите его использовать. Этот тип материала для трафаретов доступен у Grafix. Картон очень легко режется и отлично подходит для одного или двух применений. Он становится немного более прочными при каждом использовании, но при этом деформируется, если хранится не в идеально ровном состоянии. Если вы используете картон, вам придется располагать изображение поверх него (так как вы не сможете смотреть на просвет). Это немного сложнее, но вполне возможно.
Шаг 2: Выбираем изображение
Создание трафаретов — это искусство: делая трафарет, вы избавляете изображение от мелких деталей. Детали уходят, и вы остаетесь с чем-то чистым и простым. Выбирайте изображения, которые хорошо стилизуются. Если вы видите, что изображение создается множеством мелких деталей, оно, возможно, не очень подходит для трафарета. Вот несколько вариантов, которые мне нравятся:
• Простые одиночные изображения (машина или другой предмет без фона)
Профессиональные изображения подходят лучше всего, потому что на них хорошо разделены свет, тень и полутона. Я нашла одно на Shutterstock.
Обрежьте изображение так, чтобы сохранить единственный центральный элемент; фоновые детали не получится воспроизвести хорошо, и поэтому лучше всего обрезать их как можно больше. Вы можете использовать для обрезки любые инструменты обработки изображений. Я пользуюсь EasyCrop для Mac.
Шаг 3: Разбиваем изображение по цветам с «мостиками» на каждом слое
Для этого есть много разных способов, включающих Adobe Illustrator, Corel Draw и Inkscape. Каждый из них дает разный результат. Я использую веб-сервис, созданный специально для этой цели:
Bay Stencil (или Stencilizer)
Как это сделать:
1. Загрузить обрезанное изображение, сделанное вами
2. Получить через несколько минут на электронную почту письмо с девятью вариантами трафаретов
3. Выбрать лучший вариант
4. На следующей странице запросить трафарет слоев для этого (лучшего) варианта
5. Получить ответ по электронной почте (это снова займет несколько минут)
6. Добавьте мостики в полученное изображение (на сайте может быть картинка с большим, чем в письме, разрешением. Кликните по ссылке, чтобы перейти туда)
Мы используем связанные мостиками изображения в следующем шаге.
Я люблю в этом сервисе для трафаретов то, что он не только разделяет для вас цвета, но и соединяет мостиками «острова» трафаретов. (ни одно из десктопных приложений не сделает это за вас!). Вы можете не использовать все мостики, но если используете все, то ваш трафарет будет более прочным (даже если выглядит немного сетчатым).
Шаг 4: Печатаем изображение
Печатаем изображения с мостиками для трафарета. Выбирайте размер, соответствующий размеру нужного вам трафарета. Вам нужно распечатать в этом размере все слои. Я хотела сделать трафарет немного больше, чем 21.5 см x 28 см, поэтому я печатала по отдельности левую и правую половину изображения и соединял их в следующем шаге. Есть несколько онлайн-сервисов, где вы можете разделить изображение на части. Я воспользовалась десктопным приложением Picasa.
Если у вас нет принтера, вы можете обвести изображение на бумаге с экрана вашего компьютера или ноутбука и использовать результат в следующем шаге.
Шаг 5: Раскладываем распечатку для резки
Разложите распечатки из прошлого шага на поверхности для резки, и закрепите их. Вы будете резать как минимум полчаса или около того, поэтому убедитесь, что трафареты расположены так, что вы можете перемещаться вокруг них.
Мне нравится размещать их на маленьком блоке кухонного стола для разделки мяса (коврик для резки будет лучше), потому что я могу обойти его вокруг с трех сторон. Так проще добиться нужного угла наклона, чтобы вырезать трафарет с постоянным давлением (не разрезая мостики).
Шаг 6: Вырезаем трафарет
Прикрепите материал для трафарета на поверхность для резки, убедившись, что края бумаги под ним . Вам не нужно, чтобы трафарет сдвигался относительно распечатки, пока вы режете.
Майлар прозрачный, поэтому вы можете видеть, что режете под ним. Если вы используете картон вместо прозрачного майлара, вы располагаете свое изображение поверх него, а не внизу.
Когда вы работаете над резкой, начинайте с самого важного – центральных деталей. Этот трафарет с лицом я начала с глаз и уделил большую часть времени этим важным деталям. Детали волос менее важны, но и здесь лучше уделять внимание каждой линии.
Закончив работу, вы поймете, что некоторые детали и мостики можно убрать. Не раз я тестировала распыление на не полностью вырезанных трафаретах и результат был красивым без добавления деталей по краям. Простейшие линии, соединенные в изображение, это лучшее! Если вы сомневаетесь, важна ли деталь, вы можете держать оригинальное изображение рядом, чтобы сравнить с ним трафарет.
Рассчитывайте время и не спешите в конце. Если у вас очень тонкий узор, по мере резки повышается вероятность того, что трафарет порвется.
Шаг 7: Проверяем отпечаток трафарета
В хорошо проветриваемом пространстве расположите трафарет на вашей тестовой поверхности. Вы можете временно закрепить его клеем, или, в некоторых случаях, просто прижать его рукой или перчаткой. Вы можете использовать один цвет для тестового распыления, как показано. Для прозрачных слоев просто нанесите тонкий слой краски с большего расстояния.
Мне нравится располагать поверхность трафарета почти вертикально, когда я распыляю краску (как будто это гора или стена), потому что баллончики лучше работают в вертикальном положении (если слишком много распылять сверху вниз, сопло может забиться).
Вы можете изменять количество краски в разных точках трафарета. Например, вы накладываете толстый слой краски вокруг глаз в центре трафарета, и позволяете ему стать тоньше возле краев.
Шаг 8: Попробуйте разные варианты граффити и выберите лучший
Экспериментируйте с различными тенями и цветами, и посмотрите, что лучше. Я нашел, что для этого трафарета лучше всего подходит сочетание слоя полутонов со светлым желтым или розовым слоем, затем выбрал темные его части (особенно вокруг глаз). Темный слой потребовал больше цветов вокруг глаз и прекрасный размытый цвет в районе волос и губ.
Шаг 9: Создайте Свое Портфолио
Вы можете использовать трафарет снова и снова – бесконечно!
Источник: doit-yourself.ru
Как сделать трафарет из фотографии
В этой статье я расскажу как сделать трафарет из обычной фотографии, которых у Вас, должно быть не одна сотня, а то и тысяча. Очень часто хочется сделать трафаретный рисунок, но как быть, если Вы не нашли изображения у нас на сайте. Хотя, я говорю без преувеличения, у нас и самая большая база трафаретов, Вы все равно не сможете найти все, что пожелаете. Все может найти только Google -), вот Вы в нем и отыщите то фото или рисунок из которого хотите получить трафарет, а саму технологию, причем пошаговую, найдете в полной статье.
Для того чтобы сделать трафарет из фотографии или другого графического файла нам понадобится программное обеспечение Photoshop. Я использую версию CS5, версия 12.0. По большому счету разницы нет, т.к. все функции довольно схожи с предыдущими версиями.
Для трафарета я выбрал следующее:
1. Запускаем Photoshop CS5 и открываем фотографию: Файл => Открыть… или Ctrl+O.
2. Обесцвечиваем изображение: Изображение => Коррекция => Обесцветить … или Ctrl+Shift+U.
3. Если Вы уже вырезали трафарет, то наверняка понимаете, что довольно удобно, когда трафарет отпекаемый, со сглаженными углами. Для того, чтобы наш новый трафарет имел мягкие закругленные формы, необходимо применить специальное размытие. Так называемое «Размытие по Гауссу…», для этого переходим: Фильтр => Размытие => Размытие по Гауссу… :
У вас должно открыться окошко, в котором Вы должны сами определить требуемую величину размытия. В моем, конкретном, случае размытие равно 1,5 пикселя. Величина размытия зависит от размера и качества изображения. Главное, чтобы изображение стало более мягким, но при этом не потеряло основных деталей, оставалось узнаваемым даже по мелким деталям.
4. После того, как Вы разобрались с размытием, самое время приступить к настройке яркости и контрастности. Тут все предельно просто. Для регулировки, откроем нужное меню:
Изображение => Коррекция => Яркость/Контрастность.
Ползунок контрастности нужно установить на отметку в 100, а вот с яркость нужно поработать. Точной отметки для яркости — нет, все зависит от Вашего графического файла, главное, чтобы начали четко выделяться нужные Вам детали, посмотрите на рисунок № 6, Вы увидите разницу. Вам нужно добиться подобного результата.
5. Для того чтобы Ваша фотография стала еще больше похожа на трафарет, нужно убрать лишние детали. Но, сначала, необходимо выделить самые узнаваемые моменты фотографии. Для этого обычно используют уровни. Перейдем к ним: Изображение => Коррекция => Уровни.
Закрашенный ползунок, который находится справа, перетаскивайте влево. Вы должны сами контролировать величину затемнения, помните, то, что полностью затемнилось и есть закрашиваемые части трафарета. Посмотрите на скриншот №7, Вы поймете, насколько я затемнил фотографию девушки:
Лишние детали убираем с помощью уровней: Изображение => Коррекция => Уровни.
Бесцветный ползунок двигайте вправо, пока не останутся самые Важные детали изображения. Помните, главное, не переборщить, чтобы осталась прежняя узнаваемость объекта, в данном случае — лицо девушки. На скриншоте №8 отчетливо видно, какой должен быть результат:
Собственно и все. Трафарет готов к печати:
Хочу Вам сказать, что не каждая фотография или другой графический файл годится для изготовления трафарета. Большую роль играет освещение и качество снимка, безусловно, опытный пользователь Photoshop «выжмет все» из любого графического файла. Я лишь рассказываю, как можно преобразовать в трафарет подходящее изображение.
Также хочу отметить, что мой способ создания трафарета с помощью Photoshop не есть окончательным, есть огромное количество программ, с которыми можно работать с таким же успехом, экспериментируйте!
Источник: dekormyhome.ru
Создание трафарета в Фотошопе
Что такое трафарет? Обычно это черный-белый или монотонный отпечаток лица или объекта. В этом уроке вы узнаете, как сделать трафарет в Фотошопе из фотографии.
Для примера мы возьмем фото известной актрисы – Джессики Альбы.
Нам, естественно не понадобится фотография целиком. Мы будем работать только с головой. Поэтому скопируем нужную часть фото и вставим в новый проект в Фотошопе:
Подготовка слоев и объекта
А теперь приступим непосредственно к созданию трафарета.
Как всегда, создаем дубликат слоя с помощью горячих клавиш CTRL+J, и продолжаем работать с копией слоя.
Для начала нам нужно вырезать голову актрисы и поместить на отдельный слой.
Мы уже подробно разбирали, как это сделать в отдельном уроке: “Как вырезать объект в Фотошопе”. Поэтому, если у вас не получается отделить голову от фона, обязательно изучите его.
Мы будем делать это с помощью инструмента “Перо”, по которому у нас также имеется отдельный урок: “Как пользоваться пером в Фотошопе”.
Результат нашего отделения получился таким:
Работа с эффектами и фильтрами
Чтобы перейти к следующему этапу, нужно поработать с уровнями изображения. Для этого, к выбранному слою необходимо применить корректирующий слой “Уровни”.
Играем с ползунками, увеличивая контрастность снимка.
После того, как закончили работать с “Уровнями” возвращаемся к палитре слоев. Необходимо кликнуть правой кнопкой мыши по слою “Уровни 1” (так он называется в нашем случае) и в раскрывшемся меню выбрать “Объединить с предыдущим”.
Результат объединения слоев выглядит так:
Следующий шаг – применение фильтра “Аппликация”. Для этого, находясь на самом верхнем слое, перейдите в меню “Фильтр” главного меню и в выпадающем списке выбираем “Галерея фильтров…”.
Откроется окно, в котором необходимо будет выбрать в пункте “Имитация” – “Аппликация”. После настраиваем все в точности, как в нашем примере.
Кликаем “ОК” и получаем такой результат, после применения фильтра:
Очень важно, чтобы ваш результат был плюс-минус, как у нас. Если это не так, то вернитесь на несколько шагов назад и поиграйте еще раз с ползунками “Уровней”, до объединения слоев.
Финальная обработка
“Едем” дальше. Берем в панели инструментов “Волшебную палочку”.
В верхней панели настроек инструмента устанавливаем значение в пункте “Допуск” примерно 35 и не забываем снять галочку возле пункта «Смежные пиксели».
Затем нужно кликнуть волшебной палочкой по светлой части лица:
Программа автоматически создаст выделение. Остается кликнуть “DEL”. Так будет выглядет изображение после удаления выделенного участка:
После, зажав клавишу CTRL, необходимо кликнуть по миниатюре слоя, над которым мы работаем, тем самым еще раз создав выделенную область.
Далее берем инструмент “Прямоугольная область”:
В панели настроек инструмента нажимаем “Выделение и маска” (для Photoshop CC) или “Уточнить край” (для Photoshop CS).
В появившемся окне свойств, нужно в пункте “Режим просмотра” кликнуть на “Вид” и выбрать “На белом”:
В пункте “Настройка края” сдвигаем ползунок “Сгладить” влево на свое усмотрение. Делаем то же самое с ползунком “Сместить край”.
В параметре “Вывод в” должно быть “Выделение”. После проделанных действий нажимаем “ОК”, чтобы применить изменения.
Теперь нужно инвертировать наше выделение с благодаря комбинации горячих клавиш CTRL+SHIFT+I. После, нажимаем DEL.
Теперь нужно опять инвертировать выделение и после нажать SHIFT+F5. Появится окно настроек, в котором необходимо выбрать в пункте “Содержание” – “Черный” и кликнуть ОК.
Остается лишь снять выделение комбинацией клавиш CTRL+D и все, наш трафарет готов:
Чтобы смотрелось все это как-то законченно, можете создать слой с белым фоном и поместить его под наш трафарет.
Результат:
Таким образом, всего за 5-10 минут трудов в Фотошопе у нас получилось создать весьма неплохой трафарет. Тренируйтесь и с каждым разом результат будет все лучше и лучше.
Источник: myphotoshop.ru
Создаем трафарет в Фотошопе
Трафарет, созданный в Фотошопе, представляет собой однотонный, чаще всего черный, отпечаток какого-либо объекта (лица).
Сегодня сделаем трафарет с лица одного всем известного актера.
Прежде всего, необходимо отделить лицо Брюса от фона. Урок затягивать не буду, читайте статью «Как вырезать объект в Фотошопе».
Для дальнейшей обработки нам потребуется немного усилить контрастность снимка.
Применяем корректирующий слой «Уровни».
Двигаем ползунки, добиваясь нужного эффекта.
Затем кликаем правой кнопкой мыши по слою с «Уровнями» и выбираем пункт «Объединить с предыдущим».
Оставаясь на верхнем слое, переходим в меню «Фильтр – Имитация – Аппликация».
Количество уровней – 2. Простота и четкость краев настраивается для каждого изображения индивидуально. Необходимо добиться результата, как на скриншоте.
По завершению нажимаем ОК.
Далее выбираем инструмент «Волшебная палочка».
Настройки следующие: допуск 30-40, галку напротив «Смежных пикселей» снимаем.
Кликаем инструментом по участку на лице.
Нажимаем DEL, удаляя данный оттенок.
Затем зажимаем CTRL и кликаем по миниатюре слоя с трафаретом, загружая его в выделенную область.
Выбираем любой инструмент Выделения и нажимаем кнопку «Уточнить край».
В окне настроек выбираем вид «На белом».
Смещаем край влево и добавляем сглаживание.
Выбираем вывод «В выделение» и нажимаем ОК.
Инвертируем полученное выделение сочетанием горячих клавиш CTRL+SHIFT+I и нажимаем DEL.
Снова инвертируем выделение и нажимаем сочетание клавиш SHIFT+F5. В настройках выбираем заливку черным цветом и жмем ОК.
Снимаем выделение (CTRL+D).
Стираем лишние участки ластиком и помещаем готовый трафарет на белый фон.
Источник: lumpics.ru
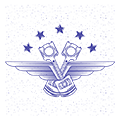
 Привет читателям сайта СублиМастер! Сегодня я научу вас делать трафаретный портрет из фотографии или картинки. Подобный портрет можно использовать для граффити. Я же предпочитаю вырезать их в плоттере из термопленки и наносить на футболку.
Привет читателям сайта СублиМастер! Сегодня я научу вас делать трафаретный портрет из фотографии или картинки. Подобный портрет можно использовать для граффити. Я же предпочитаю вырезать их в плоттере из термопленки и наносить на футболку.