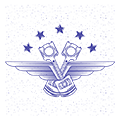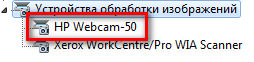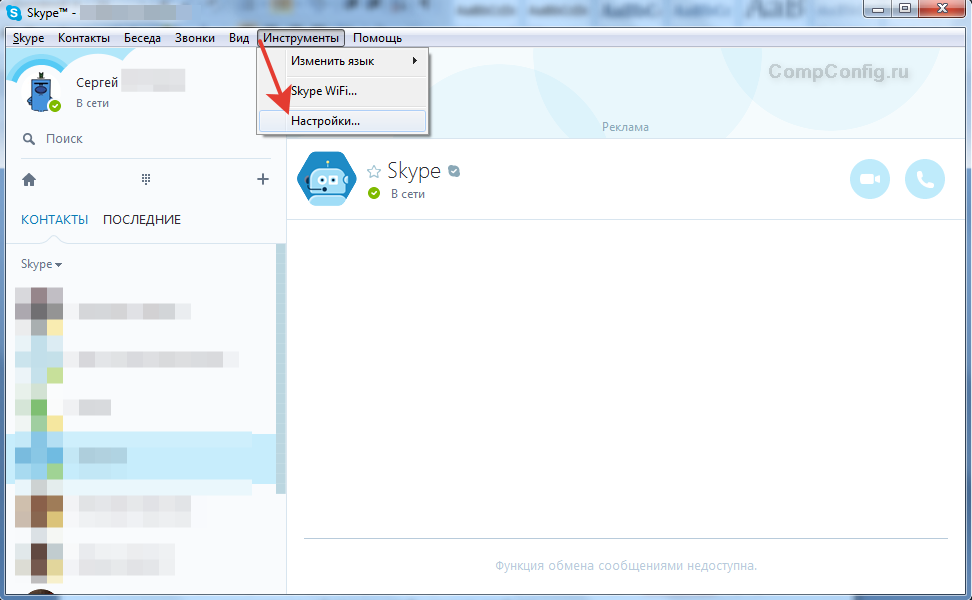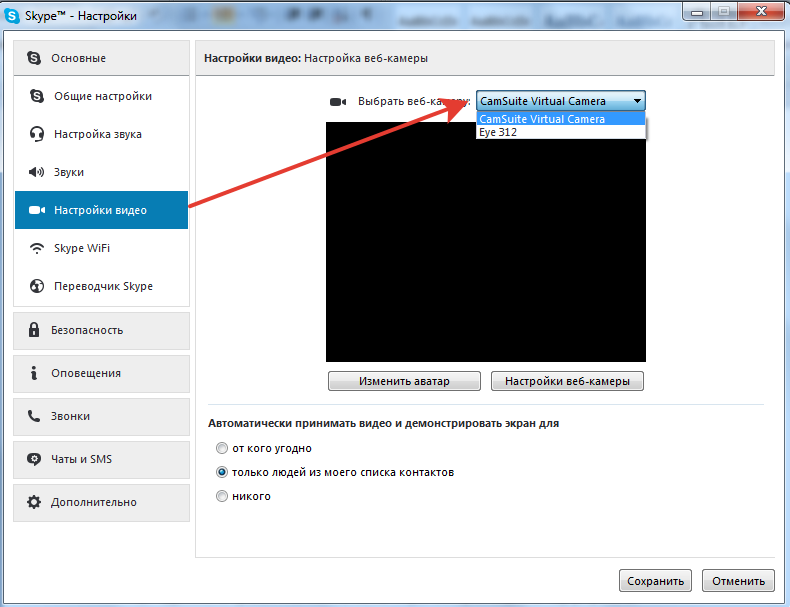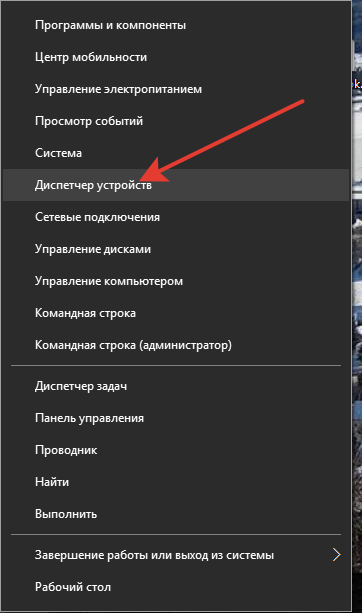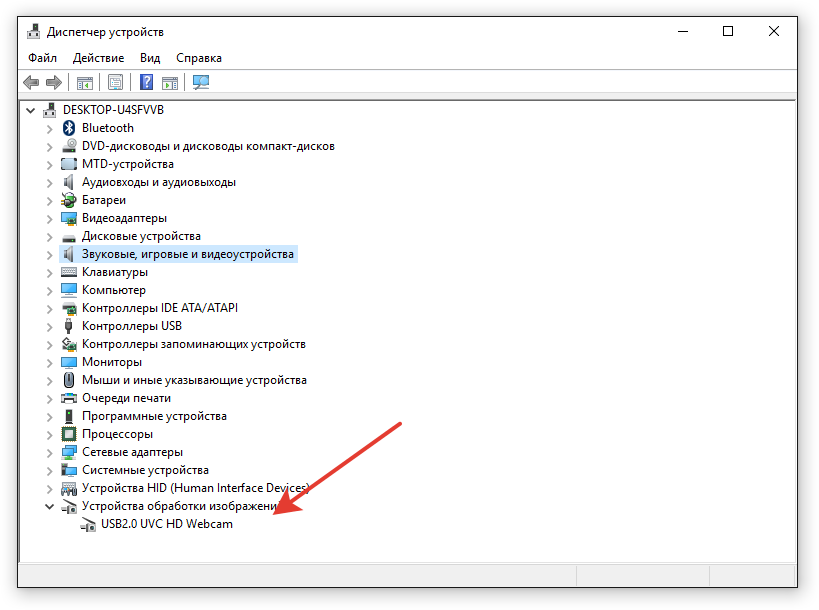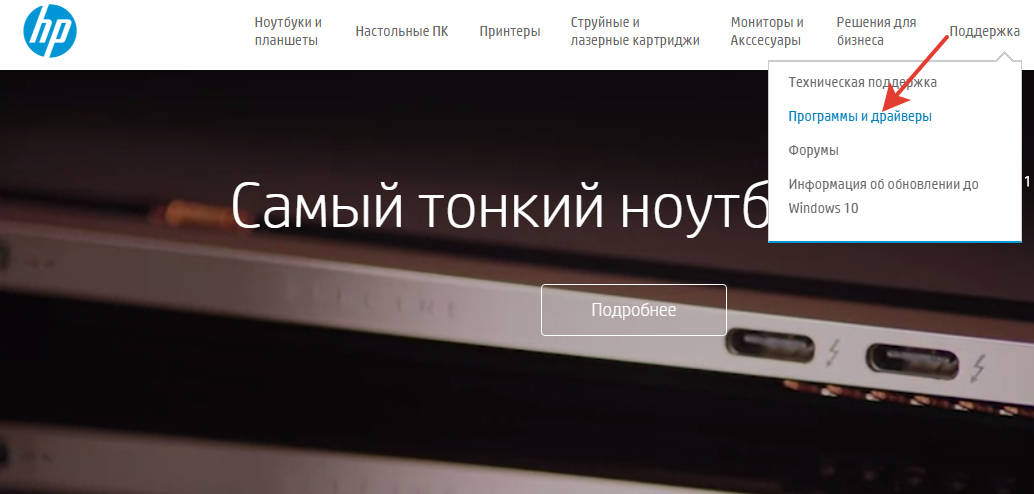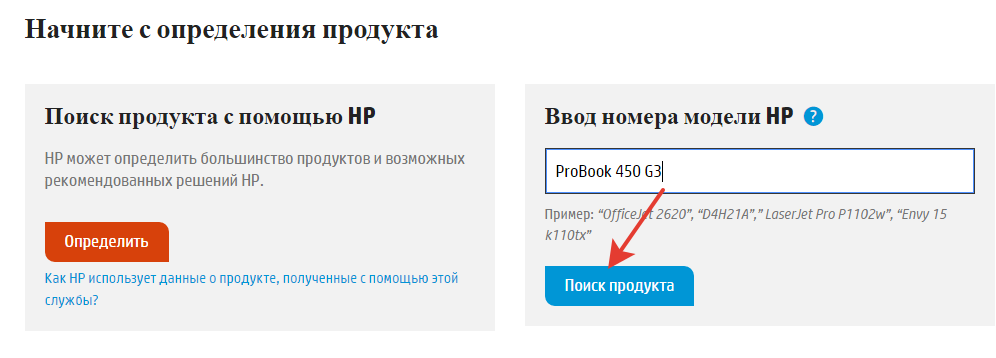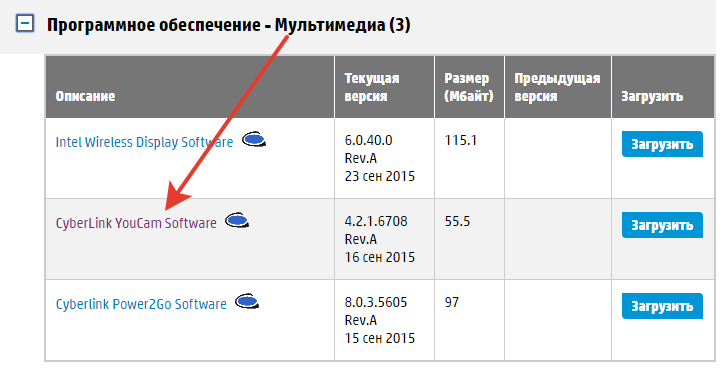Почему на ноутбуке не работает веб камера
Как включить веб-камеру на ноутбуке: почему вебка ничего не показывает, кроме черного экрана
Подскажите, как заставить работать веб-камеру. Вроде бы драйвер уже скачивала, 10 раз переустанавливала его – а она все равно не работает (показывает только черный экран). В чем еще может быть дело?
Доброго времени суток!
Да, сегодняшний интернет, никого уже не удивляет потоковым видео, веб-камерами и т.д. Вообще, в целом, проблем с веб-камерами не так уж и много, и проделав нехитрый ряд шагов можно устранить причину ее неработоспособности (если, конечно, она не связана с аппаратной составляющей – ведь ваша веб-камера могла просто сломаться).
Почему веб-камера может не работать
1) Камера просто не активна.
По умолчанию, веб-камера в ноутбуке всегда включена и на нее подается питание (просто она не активна в режиме реального времени – ведь вам камера нужна не всегда, а только во время разговора по интернету, или при записи видео).
И чтобы она начала снимать изображение, достаточно просто запустить какое-нибудь приложение, которое ее использует.
Например, в Windows 10 – такая программа “Камера”. Она есть в меню “ПУСК”.
Камера в Windows 10
Если у вас Windows 7/8 – то может возникнуть некоторая проблема – т.к. в них не встроено базовой программы для работы с веб-камерой. В этом случае можете воспользоваться Skype или Media Player Classic (который присутствует в каждом наборе кодеков).
Покажу на примере Media Player Classic, как в нем открыть картинку с веб-камеры (актуально для всех версий Windows).
После установки программы, зайдите в ее настройки: “Вид/настройки” . В разделе “Захват” укажите в графе “Видео” свою камеру, в аудио – микрофон, и в стране – “Russia” (должно получиться, примерно, как у меня на скрине ниже).
Media Player Classic – как настроить веб-камеру
Далее сохраните настройки, и нажмите “Файл/Открыть устройство” (см. скриншот ниже).
Если с камерой все в порядке – в окне проигрывателя должно показаться изображение.
Пошло изображение с вебки
2) Не установлены драйвера
Если картинка с веб-камеры не передается, то очень часто причиной этому являются драйвера (точнее, их отсутствие). Чтобы посмотреть, установлен ли драйвер в системе, откройте диспетчер устройств (нажмите сочетание Win+Pause и в меню слева увидите ссылку на его запуск) .
В диспетчере устройств просмотрите вкладки “Камеры” и “Другие устройства” .
Если драйвер установлен, то во вкладке “Камеры” – должна отображаться модель вашего устройства, если драйвера нет – то в “Другие устройства” увидите пометку с желтым восклицательным значком на какой-нибудь “Integrated WebCam” (см. наглядный скриншот ниже).
Диспетчер устройств – проверка, есть ли драйвер на веб-камеру
Для обновления драйвера можно попробовать воспользоваться функцией Windows: щелкните правой кнопкой мышки по “Камере” и в появившемся меню выберите “Обновить драйвер” .
Также порекомендую воспользоваться специальными утилитами для автоматического обновления всех драйверов в системе: https://ocomp.info/update-drivers.html
3) Она выключена в диспетчере устройств или в панели управления Windows
Стоит отметить также, что помимо отсутствия драйвера, камера может быть просто отключена в диспетчере устройств. Обратите внимание на значок: нет ли на нем стрелочки?
В любом случае, рекомендую сначала выключить камеру, а затем снова включить ее (см. скрин ниже).
Включить устройство – Диспетчер задач
Если у вас Windows 10 – то откройте меню ПУСК и перейдите в раздел настроек.
Параметры Windows 10
В разделе “Конфиденциальность” откройте вкладку “Камера” и разрешите приложениями использовать оборудование.
Кстати, обратите внимание, что внизу окна можно задавать приложения по каждому в отдельности, которым можно использовать камеру, а которым нет.
Настройка камеры в Windows 10 (настройка конфиденциальности)
4) Проверьте спец. центры управления ноутбуком, антивирус.
И есть еще один момент, который может сказываться на работе веб-камеры.
В некоторых ноутбуках есть центры управления (идущие в комплекте к драйверам). Они позволяют производить настройку электропитания ноутбука, регулировать его монитор (яркость, контрастность и пр.), детально подстраивать клавиатуру, тачпад.
Часто в таких центрах есть и настройки приватности (безопасности) в которых может стоят ограничение на использование микрофона и камеры. Рекомендую проверить этот момент.
Центр управления VAIO
Кстати, некоторые антивирусы также могут блокировать передачу изображения с камеры, опасаясь, что приложение злоумышленника сможет получить контроль над ней (а значит получит конфиденциальные сведения и о вас). Попробуйте на время отключить антивирус.
Отключение антивируса Avast на 1 час
PS
Альтернативные не очевидные причины
1) Проверьте не заклеена ли камера скотчем или какой-нибудь наклейкой. У некоторых пользователей ноутбука я е раз замечал такой “трюк” – люди опасаются, что хакеры (или следящий софт) смогут сделать снимки их личной жизни и на всякий случай заклеивают камеру. Естественно, в этом случае, кроме черного экрана камера ничего не покажет.
2) Не занята ли веб-камера другим приложением? Просто если вы запустите одновременно два приложения, которые “захотят” использовать камеру – то возможно в одном из них ничего не будет показываться. Попробуйте перезагрузить ПК (предварительно просмотрев автозагрузку Windows и выключив все лишнее), и использовать только единственный софт для просмотра видео с камеры.
3) Между тем, как вы запустите программу для отображения видео с веб-камеры, и тем как вы увидите картинку на экране компьютера – может пройти 10-15 сек. ! Т.е. есть определенная пауза. Просто многие пользователи, запустив программу и не увидев изображения через 2-3 сек. – считают, что она не работает и ищут “причину” проблемы (которой нет!).
4) Если все вышеперечисленное не помогло, возможно ваша камера просто сломана (аппаратная причина). Я бы порекомендовал вам купить недорогую внешнюю веб-камеру (подключаемую к USB порту) в каком-нибудь китайском магазине (например). Если поймать акцию (+ воспользоваться кэшбеком) – можно потратить сущие пустяки.
Дополнения по теме приветствуются.
Источник: ocomp.info
Не работает встроенная веб-камера ноутбука: что делать?
Одно из преимуществ ноутбуков перед стационарными персональными компьютерами заключается в наличии различного встроенного оборудования, включая веб-камеру. Для пользователей, проводящих много времени за разговорами в видео-чатах, выход из строя данного устройства является довольно досадной новостью.
Многие неполадки в работе веб-камеры на ноутбуке можно устранить самостоятельно без помощи специалистов. Рассмотрим, почему камера может давать сбои, и как это исправить.
Веб-камера отключена аппаратно
Практически на всех ноутбуках присутствует специальная кнопка, отвечающая за включение/выключение веб-камеры. В зависимости от модели лэптопа камера может управляться путем нажатия на одну клавишу либо при использовании специальной (как правило, двухклавишной) комбинации. Также на ноутбуке может присутствовать механический переключатель, отключающий веб-камеру на аппаратном уровне, т.е. путем разрыва электрического соединения, но такой способ управления устройством сейчас встречается редко.
Так выглядит кнопка включения/выключения камеры на ноутбуках ASUS модели G751JY:
А здесь приведен пример клавиатуры лэптопа Lenovo ThinkPad X1. Для управления веб-камерой здесь нужно нажимать одновременно на клавишу “Fn” и “F7”.
У других ноутбуков вместо нажатия “F7”, как в этом примере, может потребоваться нажимать на любую другую клавишу. Уточнить эту информацию можно в техдокументации к лэптопу либо на сайте производителя компьютера.
Как бы там ни было, прежде чем приступать к любым другим действиям, следует убедиться, что веб-камера включена в данный момент. Здесь достаточно нажать на соответствующую кнопку клавиатуры либо комбинацию клавиш, при наличии переключателя — установить его в нужное положение.
Также может потребоваться перезапустить программу, которая в данный момент работает с камерой.
Причина 2: камера отключена программно
В операционных системах Windows практически все встроенные или внешне подключаемые устройства ПК могут быть отключены программно. Сделать это может не только сам пользователь, но и любое приложение, имеющее доступ к системным настройкам. Нередко самопроизвольное отключение/включение веб-камеры происходит по вине вредоносных программ. Чтобы убедиться, включено ли или выключено устройство, достаточно выполнить следующее:
- Нажмите на ноутбуке комбинацию клавиш “Win + R”.
- Откроется окно “Выполнить”. Впишите в строку команду “devmgmt.msc” без кавычек, кликните по кнопке “ОК”.
- Во вновь открывшемся системном приложении “Диспетчер устройств” найдите и кликните два раза по разделу “Устройства обработки изображений”.
- Если веб-камера не имеет каких-либо программных или аппаратных неисправностей, в открывшемся разделе будет отображено ее название, например:
- Далее кликните правой кнопкой мыши по названию веб-камеры. Если в выпадающем списке отобразится пункт “Включить устройство”, нажмите по нему. Камера должна будет заработать.
В некоторых случаях при системных сбоях (как правило, при неполадках драйвера) и по другим причинам зависнуть может и сама веб-камера. В этих случаях достаточно ее выключить программно, а затем включить обратно. Просто кликните по названию камеры правой кнопкой мыши, выберите пункт “Отключить устройство”, затем вновь — “Включить устройство”.
Если во время манипуляций с веб-камерой в “Диспетчере устройств” было запущено какое-либо приложение для работы с ней, перезапустите его.
Причина 3: сбои в работе программы, работающей с камерой
Далеко не всегда причина неработоспособности веб-камеры кроется в системных неполадках или аппаратных сбоях самого ноутбука. Сбоить может само приложение, через которое осуществляется запись или передача видео в интернет. Причиной неисправности также могут являться конфликты между двумя и более программами, пытающимися одновременно получить доступ к веб-камере. Если, например, одна из программ зависла в памяти компьютера, другая уже не сможет работать с устройством.
Первым делом следует закрыть все приложения, способные управлять веб-камерой. Если какая-то из программ зависла в памяти компьютера, чтобы выйти из нее — откройте “Диспетчер задач” (клавиши “Ctrl + Shift + Esc”), найдите название приложения в отобразившемся списке, выделите ее, затем нажмите “Del” для снятия задачи. После этого можно вновь пробовать запустить программу, через которую осуществляется запись/передача видео с камеры.
В некоторых ситуациях может потребоваться удалить ту или иную программу. Сделать это можно из системного приложения “Программы и компоненты”. Для его запуска перейдите в “Панель управления” и выберите соответствующий элемент.
Если на компьютере установлена либо в данный момент запущена только одна программа, осуществляющая запись или передачу видеоданных, проверьте правильность выставленных в ней настроек. Рассмотрим это на примере популярного мессенджера Skype 8.25.0.5 (последняя версия на момент написания статьи). Действия следующие:
- Откройте меню настроек программы, перейдите в раздел “Настройки звука и видео”.
- Если в блоке “Видео” указано, что устройство не найдено, это будет означать наличие неполадок в работе камеры, драйвера или системы в целом.
- Если проблемы с камерой отсутствуют, возможно, она просто не выбрана в качестве устройства видеозаписи по умолчанию. В этом случае просто кликните по области напротив надписи “Камера”, затем укажите название веб-камеры.
- Сразу после выбора камеры в нижней части окна настроек должна будет отобразиться картинка с камеры.
Во всех программах, работающих с веб-камерами, настройки осуществляются по одному и тому же принципу.
Причина 4: неполадки в работе драйвера
При неработоспособности драйвера название веб-камеры будет отображено в приложении “Диспетчер устройств” вместе с желтым восклицательным знаком, который также сигнализирует о наличии программных неисправностей (возможно, имеет место системный сбой). Для устранения неполадки драйвер потребуется переустановить, для чего его нужно сначала удалить из системы:
- Найдите название веб-камеры в списке приложения “Диспетчер устройств”. Возможно, оно будет отсутствовать в разделе “Устройства обработки изображений”. Просмотрите также разделы “Другие устройства” и “Контроллеры USB”.
- Для удаления драйвера кликните по названию камеры правой кнопкой мыши, затем выберите пункт “Удалить устройство”. Согласитесь на удаление в открывшемся диалоговом окне.
Следующая задача — найти и установить нужный драйвер. В случае со встроенными в ноутбук веб-камерами все просто — достаточно перейти на сайт производителя и загрузить требуемое программное обеспечение. Приведем пример для лэптопов Asus:
- Перейдите на сайт https://asus.com/.
- В правой части странице нажмите на кнопку поиска, затем введите в отобразившуюся поисковую строку модель ноутбука (указана на корпусе), например — “K42N”. Выберите в выпадающем списке название лэптопа.
- Войдя на страницу выбранного ноутбука, перейдите по ссылке “Поддержка”.
- Откройте вкладку “Драйверы и утилиты”, затем укажите версию операционной системы, установленной на ноутбуке.
- Ниже отобразится список с имеющимися драйверами. Найдите раздел “Camera”, затем кликните по кнопке “Скачать”.
- Установите драйвер, следуя инструкциям на экране.
Похожие шаги придется выполнить и для ноутбуков от любых других производителей.
Источник: ru.nodevice.com
Перестала работать камера на ноутбуке – что делать
Приветствую вас дорогие читатели! Если у вас имеется ноутбук со встроенной камерой, то может так случиться, что она перестанет работать! Что же делать в этом случае?
Такое может случиться с каждым обладателем ноутбука, независимо оттого, сколько стоит компьютер, как вы им пользовались и так далее. Не стоит сразу относить компьютер в ремонт, возможно там работы на 5 минут и такая проблема решается в 2 счета, но вы об этом можете и не узнать, так как в сервисе вам могут сказать совершенно иное.
Итак, давайте рассмотрим самые частые проблемы (и их решения) из-за которых перестает работать фронтальная камера. Данные советы не дают вам 100% гарантии, но чаще всего их бывает достаточно. В любом случае, сначала необходимо попробовать решит проблему самостоятельно и бесплатно! Начнем!
1. Камера выключена
Да, бывает и такое! Первым делом необходимо попробовать включить камеру, на разных моделях ноутбуков это делается по-разному, попробуйте следующие комбинации клавиш:
Возможны и другие комбинации в зависимости от настроек вашей клавиатуры. Если камеру не удается включить (вообще ничего не происходит и камера никак не реагирует), то переходим ко второму способу решения данной проблемы!
2. Драйверы
Вообще, в 90% случаев (а то и больше), решить данную проблему помогаем обновление конфигурации оборудования и установка соответствующих (недостающих) драйверов для устройства (камеры). Обновить конфигурацию очень просто! Показывать буду на примере операционной системы Windows 7 (компьютер – HP Pavilion g6).
Шаг № 1. Нажмите – “Пуск” и выберите пункт – “Устройства и принтеры”:
Шаг № 2. Находясь в открывшемся окне, нажмите правой кнопкой мыши и выберите – “Диспетчер устройств”:
Шаг № 3. Найдите раздел (самый нижний) – “Устройства обработки изображений” и, кликнув по нему правой кнопкой мыши, выберите – “Обновить конфигурацию оборудования”:
Всё! После этого произойдет обновление и в выпадающем списке этого раздела должен появиться новый драйвер, например, в моём случае – это драйвер “HP Webcam-50”:
Если дело не в драйвере (драйвер появился, либо уже был, и это не решило проблему), то переходим следующей причине!
3. Конфликт с другими программами
Возможно, что дело не в камере и даже не в его ПО, всё зависит еще и от того, где именно не работает камера, например, камера может не работать только в Скайпе. Также, камеру могут блокировать антивирусные (и другие) программы. Что можно попробовать сделать:
- Переустановить Скайп
- Временно отключить антивирус
- Зайти на различные сайты видео-чатов и проверьте камеру там
Если и это не помогаем, то самой неприятной причиной может оказаться физическая неисправность, например, может оказаться неисправной сама камера или контакты, либо просто-напросто отошел шлейф – об этом далее.
4. Шлейф камеры
Ещё одной причиной, которая встречается довольно редко – это отошедший шлейф камеры. Не знаю, конечно, что нужно делать с компьютером, чтобы шлейф вышел из разъема, но бывает всякое, поэтому стоит проверить.
Для этого вам придется немного разобрать ваш ноутбук, если вы в этом новичок и не уверены в том, что сможете собрать всё обратно в правильном расположении (например, соблюдая длину винтиков), то лучше прибегнуть к помощи более опытных людей.
Вы вправе потребовать получение другого компьютера на время экспертизы. Надеюсь, всё же, что вам не придется прибегать к помощи со стороны сервисных центров и проблема решится уже в первых трех пунктах. На этом у меня всё, подписывайтесь на обновления (достаточно указать свой e-mail, на которых вы хотите получать новые статьи), удачи!
Источник: sergey-oganesyan.ru
Устранение неполадок с веб-камерой на ноутбуке
Встроенная веб-камера на ноутбуке обычно не требует дополнительной настройки. Но иногда пользователи сталкиваются с тем, что камера, которая еще вчера позволяла активно общаться в Скайпе, сегодня не включается. В чем может быть причина неполадки и как самостоятельно её исправить?
Включение камеры
Сначала попробуйте перезагрузить ноутбук – это стандартная рекомендация при возникновении любой проблемы. Если не помогло, то убедитесь, что нужный модуль вообще включен. Возможно, у вас не работает камера на ноутбуке, потому что вы её случайно выключили. На старых моделях есть отдельные физические кнопки на корпусе, которые позволяют управлять работой веб-камеры.
Если подобных кнопок нет, изучите клавиатуру ноутбука. На устройствах ASUS и Acer за включение камеры отвечает клавиша «V» в сочетании с Fn.
Если у вас ноутбук Lenovo, обратите внимание на клавишу ESC. Видите на ней фотоаппарат – нажимайте Esc в сочетании с Fn, чтобы запустить модуль.
Клавиши на разных моделях ноутбуков могут отличаться, поэтому лучше взять инструкцию по эксплуатации и внимательно прочитать раздел, в котором говорится о работе веб-камеры.
Работа с приложением камеры
На некоторых ноутбуках есть специальные приложения для управления камерой, в которых устанавливаются параметры съемки и другие настройки. На лэптопах Lenovo стоит программа EasyCapture, для HP есть приложение HP Camera, у ASUS – Life Frame Utility и т.д. В таких программах тоже может быть опция включения/выключения камеры.
Если камера не работает в конкретной программе то следует проверять настройки этого приложения. Посмотрим, как проверить веб-камеру в Скайпе:
- Запустите Skype. Раскройте меню «Инструменты» и зайдите в «Настройки».
- Откройте вкладку «Настройки видео». Выберите веб-камеру, которая у вас подключена.
Если камера не работает, то следует посмотреть, включен ли модуль в диспетчере устройств и установлено ли в системе нужное программное обеспечение.
Проверка драйверов
При обновлении «семерки» или «восьмерки» до Windows 10 драйверы оборудования устанавливаются автоматически. Однако часто система ставит не те драйверы, что приводит к тому, что веб камера не включается. Устранить неисправность можно через диспетчер устройств, установив подходящее программное обеспечение.
- Щелкните правой кнопкой по меню «Пуск», откройте диспетчер устройств.
- Раскройте раздел «Устройства обработки изображений». Найдите веб-камеру ноутбука и кликните по ней дважды, чтобы открыть свойства.
- Перейдите к вкладке «Драйвер» и убедитесь, что устройство включено. Об этом говорит наличие кнопки «Отключить».
Если вместо «Отключить» будет написано «Включить», нажмите на кнопку, чтобы запустить камеру. На Windows 7 и других версиях ОС операция выполняется аналогично.
Если вы увидели возле камеры в диспетчере устройств восклицательный знак, то для устранения проблемы необходимо переустановить драйверы. Подходящее программное обеспечение рекомендуется скачивать с официального сайта производителя ноутбука. Посмотрим порядок на примере лэптопа HP:
- Зайдите на сайт HP. Наведите курсор на пункт «Поддержка» и выберите раздел «Программы и драйверы».
- Укажите модель лэптопа, чтобы найти подходящее программное обеспечение.
- Выберите язык драйвера и версию операционной системы.
- Дождитесь окончания формирования списка драйверов. Раскройте раздел «Мультимедиа» и скачайте софт, который нужен для нормальной работы камеры. Вы узнаете его по названию или описанию – cam, camera, web cam.
Если для Windows 10 нет программного обеспечения для работы камеры, то скачайте драйверы для Windows 8 или 7. Запустите скачанный файл, чтобы установить драйверы, а затем перезагрузите ноутбук.
Аппаратные неисправности
К сожалению, камера может не работать не только из-за программного сбоя. Иногда причиной возникновения проблемы становится физическая неполадка: например, повреждение шлейфа или самого модуля камеры.
Устранить самостоятельно неполадки такого рода тяжело. Если проблема со шлейфом, то придется разбирать ноутбук, что требует определенной сноровки. Поэтому если программные методы исправления ошибки не помогают, и веб-камера не работает, обратитесь в сервисный центр.
Источник: compconfig.ru
Блог молодого админа
Увлекательный блог увлеченного айтишника
Не работает веб-камера на ноутбуке. Что делать?
В настоящее время на рынке почти не встретишь ноутбуков, у которых отсутствует глазок веб-камеры. Оно и понятно — такие модели наверняка пользуются слабым спросом, а все из-за того, что наши соотечественники очень часто стали пользоваться интернетом для связи с родственниками и друзьями. Почему бы и нет, если связь предоставляется совершенно бесплатно? В большинстве ноутбуков камеры относительно слабенькие, однако для общения этого вполне хватает. Но какая бы камера не была, она может перестать работать неожиданно для обладателя лэптопа. Что является причиной неполадки?
На самом деле неисправности делятся на две категории: аппаратные и программные. Нетрудно догадаться, что в первом случае проблемы связаны непосредственно с внутренней частью ноутбука, а во втором — с программным обеспечением, которое может давать сбой.
- Первое, что вы должны сделать — это перезагрузить свой девайс. Вам смешно? А это, между прочим, может сэкономить вам время, а в особо запущенных случаях — еще и деньги. При перезагрузке может включиться служба, отвечающая за работу камеры.
- Все еще не работает? Тогда необходимо проверить, включена ли сама камера. Вот только сделать это не совсем просто, потому что в различных лэптопах она включается нажатием на разные кнопки. Попробуйте зажать клавишу Fn и поочередно понажимайте на кнопки, начиная с F1 и заканчивая F12. Кроме того, на некоторых старых моделях камера включается отдельной кнопкой, скрытой где-нибудь на тыльной стороне гаджета.
- Следующий шаг — проверка драйверов. Для начала вы должны узнать, установлены ли они вообще на компьютере. Для этого зайдите в «Диспетчер устройств», найдите свою камеру и посмотрите, установлены ли драйверы. Если установлены, то их, скорее всего, необходимо обновить. Последнюю версию ПО можно найти на сайте производителя. Конечно, вы можете скачивать драйвера и со сторонних сайтов, однако мы делать этого не советуем — можете загрузить вирус. Перед тем, как начнете устанавливать новые драйвера, обязательно удалите старые через все тот же «Диспетчер устройств», иначе новые могут некорректно установиться. После завершения процедуры обязательно перезагрузите ноутбук. Включив устройство, вы можете увидеть, появилась ли камера в списке доступных программ или нет — для этого зайдите в меню Пуск или просто найдите на рабочем столе утилиту, отвечающую за работу камеры. Если вами ничего не было обнаружено, то просто откройте Skype и проверьте работоспособность гаджета.
- Если в «Диспетчере устройств» вы не можете обнаружить камеру вообще, это, судя по всему, программный сбой. Нажмите на кнопку «Обновить конфигурацию оборудования» и дождитесь того момента, когда система покажет обнаруженные устройства. Среди них должна быть ваша камера. Установите ее и обновите драйвера — она должна заработать.
- Кстати, очень важная деталь. Если камера не работает непосредственно в программах типа Skype и т.п., то дело может быть непосредственно в программе, которая по тем или иным причинам не хочет выводить изображение на экран. Попробуйте зайти в раздел настроек и посмотрите параметры вывода изображения.
- Если ничего из вышеописанного вам не помогло, то с высокой долей вероятности можно утверждать, что проблема аппаратная. Чаще всего из строя выходит либо сама камера, либо шлейф, который соединяет ее с материнской платой. В таких случаях самостоятельно разбирать ноутбук может быть опасно — велика вероятность того, что вы просто не сможете собрать его в первоначальное состояние. А вот если устройство находится на гарантии, то вам повезло — камеру должны поменять или отремонтировать бесплатно.
Комментарии к записи “ Не работает веб-камера на ноутбуке. Что делать? ”
была ситуация. не поняла в чем дело. оказывается, брал заклеил глазок черным скотчем! уж не знаю для чего, но пока он не сказал, я сама не заметила! 😀
Как же это вас так угораздило?))
вам смешно, а я свою камеру специально залепил кусочком скотча с бумажкой. недавно набрел на сайте, где выкладывают пароли от камер — подключайся, вводи пароль и смотри, что люди делают. жесть.
киньте ссылку, походу я попала на этот сайт
у меня как раз такой ноут, на котором камера включается кнопкой. странно, если честно, но удобно.
что это за модель такая, старая что ли? никогда таких в жизни не встречал.
Разве она должна работать? Камера должна включаться только тогда, когда запускаешь программу, специальную, тот же скайп там. В остальное время она должны быть выключенной.
только в теории. на практике может подавать сигнал в любое время, лишь бы ноут был включен.
У меня работает камера, но постоянно дергается вверх-вниз. Друг сказал, что это кабель отходит какой-то. Как его заменить?
Это он шлейф имел ввиду. Да, его надо заменить.
если я сам ноут разберу, я смогу этот шлейф заменить, как думаете?
вы даже разобрать, скорее всего, не сможете. я бы делать этого не советовал
была такая ситуация, чуть ли не танцевал вокруг ноута, ничего не помогло. купил отдельную. камеру, которая через usb подключается, все равно ей почти не пользуюсь
а зачем? сторонняя плохо крепится к экрану и даже может повредить его! а еще ее надо всегда с собой носить, неудобно жутко!
Господа, вы хоть модели своих ноутбуков называйте, так будет проще проблемы решать.
hp pavilon 15, мне ничего не помогло
да дело скорее всего в софте, а не железе. попробуйте поставить стороннюю программу для своей вебки
я бы посоветовал ее сначала протереть тряпочкой)
Для чего? Пыль стереть? Это не поможет!
не могу драйвера для своего ноута найти. на официальном сайте нет, в других местах требуют смску отослать… что делать-то?
зайди на сайт компании-производителя ноута, там должны быть. я так драйвера к своей тошибе нашел. удачи)
пользовался как-то старым ноутом подружки, там такая же проблема была. в итоге оказалось сзади кнопка есть, включающая камеру))
видимо, это очень старый ноутбук, на современных таких кнопок нету.
Такая проблема: не работает веб камера на ноутбуке Samsung. Драйвера все установлены, в диспетчере устройств все норм отображается. Когда заходишь в скайп-настройки-проверка видео, запускается окно и там черное окошко и посередине крутится значок, что мол загружает. Но никакого эффекта нет. Возле веб камеры синяя лампочка, она загорается. Но почему она не работает?? Дело в шлейфе может?
У меня такая же проблема, сказали ноут в сервис отнести, проблема со шлейфом
У меня Тошиба сателит U505, пропало видеоизображение, в диспетчере устройств тоже нет, помогите пожалуйста.
как должна быть подписана камера в lenovo pc ноутбуке, а то нету чтобы так просто подписано КАМЕРА?
В ноутбуках Леново чаще всего в диспетчере устройств камера отображается как Lenovo easy camera
добрый день! у меня сони вайо vpcf24m1r, обновила до виндоус 10 и пропала камера. обнаружили при попытке звонка в скайп. в диспетчере устройств ее нет нигде. Устройств для обработки изображений нет в принципе. никаких неопознанных тоже. я даже точное ее название не знаю, чтобы поискать драйвера. Почему так может быть? и что с этим делать? Спасибо заранее
Народ. Сегодня столкнулся такой проблемой.
Короче, хотел поприкалываться в скайпе, искал проги для изменения лица и тд.
Скачал, установил, короче что-то пошло не так, в итоге удалил ее с концами.
Вечером хотел с подругой по скайпу поболтать, зашел, а вебки нету.
Рыл инет часа 3, дрова переустанавливал и чего только не делал.
Подскажите, может кто что знает?))
Ноут Lenovo g580
Друзья, на ноутбуках MSI (В моем случае это LEOPARD) аппаратно отключается вебкамера и ее не отображает диспетчер устройств, ни перезагрузка, ничего другое не помогает, только если запустить приложение, кажется SCM, и через него включить камеру.
поменяли недавно шлейф в ноутбуке lenovo y50-70, зашла в скайп, а там вместо изображения серый фон с перечеркнутым фотоаппаратом, зашла в диспетчер задач и посмотрела в настройках изображения =, драйвера есть на камеру, но вебка не работает… опять нести его в ремонт что ли?
У меня тоже самое
Здравствуйте! Камера на ноуте в скайпе работает с перерывами и как слайд шоу — то черный экран, то фото в разных ракурсах. Как устранить? Появилось такое после попытки установить виндовс 10.
После установки w10 перестала работать камера, меня не видит собеседник, а я вижу, но нет звука. Все проверила, камера включена, колонки работают нормально, Драйвера проверяла — норма, обновляла скайп. Что надо еще сделать?
Большое спасибо за такую тех.поддержку. Не работала камера, начала разбираться, на 4-ом пункте обновления конфигураций все случилось)))) Спасибо)
Ваши рекомендации мне очень помогли. Признательна и благодарна за науку. Вам всех благ и удачи в жизни.
А у меня вообще дичь какая-то.
В ремонт носил — все шлейфы в порядке.
В диспетчере устройств пишет, что она не подключена.
Это как?
У МЕНЯ НЕ РАБОТАЕТ ВЕБ КАМЕРА НА НОУТЕ. НАЧАЛ ПРОВЕРЯТЬ, ПОЧЕМУ, ВЫЯСНИЛ, ЧТО ОДИН ДРАЙВЕР НЕ УСТАНОВИЛСЯ, ПИШЕТ КОД ОШИБКИ 39. КАК ЭТО ИСПРАВИТЬ?
Спасибо тебе)ты очень мне помог)реально надо было просто ф8 нажать)
Спасибо
Помогло
Fn+f6
Спасибо, помогло. Fn и F10 одновременно. Ноутбук TURBOX
Спасибо, помогло) Fn+F6
Спасибо!! Очень долго мучалась. Что только не перепробовала. Думала уже, что дети сломали. Эта кнопка стала для меня открытием. Ни на одном сайте до раннее прочтенных не было этого совета!! :*
Источник: fulltienich.com