Как называется коробка для компьютера
Настольный компьютер в кармане: эволюция и революция
Продажи полноценных настольных компьютеров в мире неуклонно снижаются, о чём свидетельствуют данные всевозможных исследований за последние годы. Факторов тут несколько: повышение распространённости ноутбуков и ультрабуков, наращивание мощности смартфонов и планшетов (некоторым людям они уже заменили полноценный компьютер), да и технологию SmartTV, равно как и ОС webOS тоже можно назвать фактором, не очень пока серьёзным, правда, но это пока.
А нужен ли мальчик?
Тем не менее, попытки уменьшить размеры десктопов предпринимались давно, и уже даже десять лет назад было не новостью увидеть на столе или под столом начальника компьютер с комплектующими формате microATX в небольшой квадратной коробочке размером с коробку для ботинок — десктоп уменьшался уже тогда.
Речи о полной замене «большого» на «маленькое» пока, разумеется, не идёт — карманные компьютеры даже сегодня еще не способны в полной мере осилить навороченные трёхмерные игры, для полноценной работы которых зачастую требуется даже не одна видеокарта. Кроме того, «нормальный» полноценный десктоп удобнее тем, кто предпочитает подбирать себе конфигурацию самостоятельно без предложенного производителем (то есть, нелюбителям «белой сборки»). Ну и, наконец, обычный десктоп всё ещё ощутимо дешевле сравнимого по цене лэптопа при большей производительности. И это не говоря уже о полноценной операционной системе с более-менее мощным «сердцем»: у самых новых и самых маленьких это вдруг стало серьёзной проблемой; для тех, кому это важно, разумеется.
Поэтому если у вас не стоит вопрос о нехватке места, вас напрягают ограничения, накладываемые «малышами», совершенно не беспокоит большое количество проводов, да и вообще не хочется разбираться в том, что это такое — маленькие компьютеры не для вас. Но если вам, напротив, неинтересна новая «коробка» с кучей хлама внутри, и от компьютера требуется только чтобы он выполнял базовые задачи, да и Crisys не является любимой игрой, то наша статья — для вас.
Ну и, конечно, не забудем про офисы: для офисов маленькие рабочие компьютеры зачастую оказываются единственным выходом из нехватки пространства. Когда толстые пучки проводов вынуждают рабочую машину занимать больше места чем люди и тесниться — конечно, это неудобно.
Заметим, что сегодня мы говорим только про готовые решения из разряда «пошел и купил» на замену традиционным большим десктопам. Разумеется, есть несколько DIY-проектов для технического продвинутого люда, но о них сегодня речи не идёт.
Геймерам на радость
Однако маленькие размеры в 2015 году вовсе не означают всегда и везде маленькую производительность. Компания Zotac недавно показала небольшого размера компьютер ZBOX EN860, сердцем которого является любимый ультрабуками двухъядерный чип Intel Core i5-4210U, а также полноценная дискретная графическая карта NVIDIA GTX 860M с 2 гигабайтами памяти типа DDR5 и 8 гигабайтами ОЗУ, которые можно расширить до 16. По размерам этот мини-компьютер сравним с обычным роутером, но конфигурацию предлагает далеко не слабую.
Слотов расширения не предусмотрено, но можно заказать комплектацию с обычным терабайтным жестким диском типоразмера 2,5”, либо же 120-гигабайтным SSD. У EN860 есть 4 слота USB 3.0, активная система охлаждения, картридер, DVI-выход и гнезда для наушников с микрофоном, не говоря уж про поддержку Ethernet, Wi-Fi и Bluetooth. В общем, вполне приличный по мощности полноценный компьютер, годящийся даже для игр по цене в районе 550 долларов США. ОС не предустановлена — на радость линуксоидам.
Полна коробочка
Компьютеров в виде небольших черных коробочек в последнее время развелось довольно много. Расскажем про одну из них, довольно мощную Gigabyte Brix, новой модификации на платформе Intel Broadwell-U. «Геймерским компьютером» её не называют, но габариты 114,4х107,6х46,8 мм не помешали производителю снабдить её двухъядерными платформами Intel Core i3-5010U (2,1 ГГц), i5-5200U (2,2 ГГц) и i7-5500U (2,4 ГГц) со встроенной графикой Intel HD Graphics 5500. Есть два слота для установки модулей оперативной памяти DDR3L-1600, и по умолчанию предлагаются 2 модуля по 4 Гбайт SODIMM.
В качестве накопителей поддерживаются 2,5-дюймовые HDD или SSD-драйвы, есть четыре порта USB 3.0, гигабитный Ethernet, двухдиапазонный Wi-Fi и даже кронштейн для крепления VESA. Для подключения дисплеев предусмотрены порты HDMI и mini-DisplayPort (благодаря чему можно подключить даже два дисплея одновременно).
Кстати, всё ещё продается и геймерская модификация предыдущего поколения Brix на AMD со встроенной дискретной графикой Radeon R9 M275X по цене до 550 долларов США: нечто похожее на ZOTAC, но не в таком симпатичном корпусе. «Бриксов» у Gigabyte вообще довольно много, и каждый может найти себе микро-компьютер по вкусу.
Салатовые порты
Но не только одним Intel жив человек: компьютер размером с обычный пятидюймовый картридер начнёт продаваться уже в начале второго квартала текущего года. Его зовут Fit-PC MintBox Mini, и он предлагает существенно большие возможности, чем меньшие конкуренты. Сердце компьютера — недавно показанная четырёхъядерная платформа AMD A4-6400T Mullins с частотой до 1,6 ГГц на ядро (конкурент Intel Atom) и графический блок AMD Radeon R3 со 128 потоковыми процессорами, работающими на частоте 350 МГц.
MintBox Mini предлагает 4 Гбайт оперативной памяти и флеш-накопитель размером 64 Гбайт. Среди портов замечены гигабитный Ethernet, Wi-Fi 802.11 b/g/n, пять портов USB (два из них — 3.0), гнёзда для наушников и микрофона, слот MicroSD и два разъёма HDMI для подключения дисплеев. Толщина корпуса составляет около 24 мм, энергопотребление — 4,5 Вт, а охлаждение — пассивное. Кстати такое устройство выглядит более полноценным ПК, чем следующие далее — даже несмотря на то, что у него в качестве ОС не Windows, a Linux специальной версии Mint. Цена новинки — $300.
Ещё меньше: размером с внешний жёсткий диск
И это слишком много? Идём дальше: компьютер размером с внешний жёсткий диск. Компанией EGreat недавно был представлен компьютер по имени i5 размером с обычный внешний жёсткий диск на той же нетребовательной платформе Intel Atom (Bay Trail), модель Z3735F.
Возможностей у него не очень много, но есть небольшое количество портов, а цена весьма низка: в минусе то, что новинка предлагается на урезанной платформе Windows 8.1 with Bing (это некий аналог Android от Microsoft) по цене в 85 долларов США для поставщиков (что значит чуть больше $100 в розницу).
Меньше пока некуда: компьютер во флешке
На флешке от Intel, представленной на недавно прошедшей выставке достижений современного электронного хозяйства, можно запустить полноценную Windows 8.1, воткнуть гаджет в телевизор (современный, конечно — где есть слот USB и программные возможности для этого) и получить домашний компьютер «в одном флаконе» фактически за бесценок, если представить себе расходы на компьютерные комплектующие, где одна недорогая видеокарта будет стоит как весь Intel Compute Stick — новинку назвали именно так.
Внутри у неё спрятан четырёхъядерный процессор Intel Atom, два гигабайта оперативной памяти на борту и 32 Гбайт встроенной памяти. Слотами этот микрокомпьютер тоже не обделён: есть один порт USB, один mini-USB, а из беспроводных протоколов присутствуют Wi-Fi и Bluetooth 4.0. Цена у данного компьютера смешная, всего 150 долларов, и для многих организаций и даже домашних хозяйств это может быть реальной альтернативой десктопам и ноутбукам (да и даже планшетам).
Также есть версия на ОС Linux вместо Windows 8.1 с одним гигабайтом оперативной памяти и восемью — внутренней, по цене лишь 90 долларов за юнит.
Но это не единственный компьютер-флешка. Несколько дней назад компания Hannspree анонсировала компьютер Micro PC в виде такой же флешки на Intel Atom с точно такими же ТТХ по части памяти и разъёмов. Правда, стоит это устройство уже почему-то существенно дороже: от 250 долларов США. Особых модификаций не обнаружено.
Итого
Повторим в заключении, что речь о вытеснении больших компьютеров маленькими пока не идёт. Как минимум потому, что у них разные целевые аудитории. Но с дальнейшим развитием миниатюризации микрокомпьютеры могут занять своё подобающее место в офисах и домашних хозяйствах — то есть там, где не требуются высокие мощности, а нужны работа с почтой, документооборот, простенькие игрушки, ну и какой-нибудь фильм посмотреть, с которым телевизор сам не справится.
С последним, кстати, всё-таки проблемы: фильмы в качестве выше Full-HD требуют мощности повыше той, что предоставляет Intel Atom. Да и не факт, что нужный кодек будет предустановлен. А если ещё и дорожки нужны, и субтитры — в общем, микрокомпьютеры пока ещё не готовы брать эту высоту. Но прогресс, как мы знаем, на месте всё же не стоит. Достаточно посмотреть на продукт Zotac.
Источник: zoom.cnews.ru
Корпус системного блока — дом для ваших железок
Здравствуйте дорогие читатели.
Сегодня мы поговорим с вами про корпус системного блока, рассмотрим его виды, а также назначение.
Итак, что же такое этот самый корпус системника? Как мы понимаем системный блок – это некая коробка, в которой установлены все элементы компьютера: материнская плата, видеокарта, жёсткий диск и так далее. Если же убрать все эти элементы из системного блока, останется, лишь коробка, или корпус.
Корпус предназначен для защиты «начинки» от механических повреждений и других ненужных воздействий. В зависимости от того, какое оборудование вы выбрали для своего компьютера, необходимо подбирать определенный тип корпуса.
Они различаются, в первую очередь форм-фактором. Грубо говоря форм-фактор это типоразмер материнской платы. Это значит, что в определенный корпус можно вставить только определенное оборудование. Кроме того, различается система охлаждения системного блока, поскольку мощные «железки» более подвержены перегреву в виду своей высокой производительности, и им необходимо правильно подобрать корпус системного блока.
Виды корпусов системного блока
Первоначально, корпуса системных блоков бывают трёх видов: вертикальные, горизонтальные и для сервера (стоечного исполнения).
Горизонтальные корпуса, или как их еще называют Desktop (от англ. «рабочий стол»), формой похожи на DVD-проигрыватель. Ставят его на рабочий стол под монитором (в лежачем состоянии). С появлением более лёгких (ЖК-мониторов) интерес к ним несколько возрос по сравнению с прошлыми габаритными мониторами. В свою очередь, горизонтальные корпуса делятся на несколько подклассов (по габаритам):
- Full Desktop (540 х 420 х 150мм);
- Slim Line (406 х 406 х 101мм).
Slim Line
Full Desktop
«Башни»
Теперь перейдём к классификации более распространенных, вертикальных корпусов, или как их еще называют Tower (от англ. «башня»):
- Micro Tower.
Очень компактные корпуса, что является их единственным преимуществом. Недостатки: сложно произвести апгрейд (поскольку все компоненты находятся слишком близко друг к другу), недостаточная система охлаждения, мало места внутри.
Это очень хорошее решение, если на вашем столе очень мало места. Но покупая такой корпус, стоит заранее продумывать качественную систему охлаждения.
Для процессора я рекомендую какую нибудь одно секционную СВО (Систему водного охлаждения) небольшого размера. Большие воздушные кулера туда не впихнёш.
- Mini Tower.
В основном предназначены для несложной работы (устанавливают например, в офисах) либо же в интернет кафе для интернет-серфинга, поскольку небольшой размер не позволяет поставить более мощное оборудование больших размеров.
Данный тип корпусов склонный к быстрому образованию пыли из-за малого пространства внутри. Размеры 178 х 432 х 432мм.
- Midi Tower (Middle Tower).
Наиболее популярный корпус, который позволяет собрать игровой компьютер, который будет весьма производительным. Хорошая система охлаждения защитит «начинку» от перегрева в виду больших размеров корпуса.
В данный корпус помещается полно размерная материнская плата.
Размеры 183 х 432 х 490мм.
Данный корпус используется продвинутыми пользователями.
Производится установка абсолютно любой системной платы. Идеальная система вентиляции (установка достаточного количества куллеров). Ваш ПК точно не перегреется и не засорится под слоем пыли. В данные корпуса помещается максимальное количество устройств размером 5,25 дюймов.
Размеры 190 х 482 х 820мм
Ну и наконец мой любимый размер:-).
По сути данный типоразмер — это тоже самое что и Big Tower только ещё больше.
В данный корпус можно запихнуть пять и более устройств 5,25. Много места внутри, за счёт чего можно поставить полноценное водное охлаждение ну и большое количество вентиляторов.
Также данные корпуса применяют в качестве домашних серверов.
Основное отличие корпусов башенного типа – это количество отсеков для 5,25 накопителей (устройств). У micro – 1, mini – 2-3, midi – 3-4, big – 4, full tower – 5 и более отсеков и соответственно габариты.
Что там для серверов?
- File-Server корпус.
Используется для создания серверов. Включает в себя до десяти отсеков для 3,5 дюймовых устройств и несколько отсеков для устройств размером 5,25 дюймов.
Также, обеспечивается отсеками для установки дополнительной вентиляции и блоков питания (для обеспечения бесперебойной работы).
Форм — фактор
Давайте теперь поговорим о форм-факторах. Форм фактор корпусов — это по сути стандарт размеров под материнские платы. Разные виды корпусов могут иметь разные форм — факторы. Их очень много, опишу здесь только самые популярные:
- АТ — весьма старый форм-фактор для материнских плат, который был популярен до 2000 года (на данный момент не используется или используется в «древних» ПК).
- АТХ – стандарт, который присутствует на сегодняшний день для персональных компьютеров. АТХ (305×244мм) – это форм- фактор для полноразмерной системной платы в ПК (определяет размер корпуса, количество разъёмов расположение креплений и др. характеристик). Что касается micro ATX и mini ATX – это уменьшенные разъёмы для материнских плат, которые используются для компактных ПК (могут быть урезаны до 170мм).
- ITX и Mini ITX- очень маленький размер (170 x 170 мм). Данный типоразмер редко использую для домашних компов. Но в принципе для корпусов Full Desktop и Slim Line это вполне хороший вариант. Как и форм-факторы микро и мини АТХ, он характерен для компактных, недорогих компьютеров, которые не предназначены для выполнения сложных операций.
Вроде всё основное рассказал.
Ну всяких монстров типа таких я не стал освещать:
Потому, что я думаю в домашнем использовании они вряд ли сгодятся, их в основном покупают для всяких мероприятий, они и называются стендовыми. Может как нибудь в будущем поговорим о них подробно.
Давайте подводить итоги
Что мы выяснили: первое, что собрать хороший, производительный компьютер можно в вертикальном корпусе Midi Tower, с форм фактором АТХ. Он будет характерен большими размерами и высокой производительностью, а устройство корпуса будет способствовать хорошей вентиляции.
Кроме того, компьютер можно будет проапгрейдить до определенного момента. И второе, если вам необходим компьютер для офисной работы и т.д. – ваш выбор должен остановиться на системном блоке в вертикальном корпусе (Mini Tower) и более простой системной плате (micro/mini ATX, либо же mini ITX).
Комп будет характерен достаточной производительностью для офисной работы и пользования в сети интернет, маленькими габаритами, но будет «рассадником» пыли и вам придётся его частенько чистить.
А на сегодня всё, подписывайтесь на обновления моего блога.
Источник: profi-user.ru
Как называется коробка для компьютера
Итак, из чего же состоит наш обычный персональный компьютер (ПК), который мы используем дома или на работе.
Рассмотрим его аппаратную часть («железо»):
-
системный блок (та большая коробка, которая находится в основном в стоячем положении или у вас на столе, или под столом, сбоку от него и т.д.), в нем располагаются все основные узлы компьютера.
Системный блок
Системный блок в компьютере является «главным». Если аккуратно открутить шурупы с его задней стенки, снять боковую панель и заглянуть внутрь, то лишь с виду его устройство покажется сложным. Сейчас я коротко опишу его устройство, а потом охарактеризую главные элементы максимально понятным языком.
В системном блоке размещается следующие элементы (не обязательно все сразу):
2. Накопитель на жестком магнитном диске (HDD)
3. Накопитель на гибком магнитном диске (FDD)
4. Накопитель на компакт-диске (CD ROM)
5. Накопитель на dvd-диске (DVD ROM)
6. Разъемы для дополнительных устройств (порты) на задней (иногда и на передней) панели, и др.
7. Системная плата (ее чаще называют материнской) в свою очередь содержит:
— микропроцессор
— генератор тактовых импульсов
— микросхемы памяти (ОЗУ, ПЗУ, кэш-память, CMOS-память)
— контроллеры (адаптеры) устройств: клавиатуры, дисков и др.
— звуковая, видео- и сетевая карты
— таймер и др.
Все они подсоединяются к материнской плате с помощью разъемов (слотов). Ее элементы, выделенные жирным шрифтом, мы рассмотрим ниже.
Ну, а пока по порядку о системном блоке:
1. С блоком питания все понятно — он питает энергией компьютер, скажу лишь, что чем выше его показатель мощности, тем круче.
2. Накопитель на жестком магнитном диске (HDD — hard disk drive) в простонародье называют винчестером.
Это прозвище возникло из жаргонного названия первой модели жесткого диска емкостью 16 Кбайт (IBM, 1973 год), имевшего 30 дорожек по 30 секторов, что случайно совпало с калибром «30/30» известного охотничьего ружья «Винчестер». Емкость этого накопителя измеряется обычно в гигабайтах: от 20 Гб (на старых компьютерах) до 750 Гб (самая распространенная 120-320 Гб), а скорость операций зависит от частоты вращения (5400-10000 об/мин). В зависимости от типа соединения винчестера с материнской платой различают ATA и IDE.
3. Накопитель на гибком магнитном диске (FDD — floppy disk drive) — не что иное, как флоппи-дисковод для дискет, их стандартная емкость 1,44Мб при диаметре 3,5″ (89 мм). В качестве запоминающей среды у магнитных дисков используются магнитные материалы со специальными свойствами, позволяющими фиксировать два магнитных состояния, каждому из которых ставятся в соответствие двоичные цифры: 0 и 1.
4. Накопители на оптических дисках (CD-ROM) бывают разных диаметров (3,5″ и 5,25″) и емкостей, самые распространенные емкостью 700 Мб. Бывает, что CD диски можно использовать для записи только 1 раз, тогда их называют R, а выгоднее использовать многократно перезапсываемые диски RW.
5. DVD первоначально расшифровывалось как Digital Video Disk. Несмотря на название, на DVD-диски можно записывать всё что угодно, от музыки до данных, поэтому в последнее время всё чаще встречается и другая расшифровка этого названия — Digital Versatile Disk, в вольном переводе означающая «цифровой универсальный диск». Главное отличие DVD-дисков от CD-дисков это объём информации, который может быть записан на таком носителе. На DVD-диск может быть записано от 4.7 до 13 и даже до 17 Gb. Достигается это несколькими способами. Во-первых, для чтения DVD-дисков используется лазер с меньшей длиной волны, чем для чтения CD-дисков, что позволило существенно увеличить плотность записи. Во-вторых, стандартом предусмотрены так называемые двухслойные диски, у которых на одной стороне данные записаны в два слоя, при этом один слой полупрозрачный, и второй слой читается «сквозь» первый. Это позволило записывать данные на обе стороны DVD-дисков, и таким образом удваивать их ёмкость, что иногда и делается.
6. К персональному компьютеру могут подключаться и другие дополнительные устройства (мышь, принтер, сканер и прочее). Подключение производится через порты — специальные разъемы на задней панели.
Порты бывают параллельные (LPT), последовательные(COM) и универсальные последовательные (USB). По последовательному порту информация передается поразрядно (более медленно) по малому числу проводов. К последовательному порту подключаются мышь и модем. По параллельному порту информация передается одновременно по большому числу проводов, соответствующему числу разрядов. К параллельному порту подключается принтер и выносной винчестер. USB-порт используется для подключения широкого спектра периферийных устройств от мыши до принтера. Также возможен обмен данными между компьютерами.
7. Основные устройства компьютера (процессор, ОЗУ и др.) размещены на материнской плате.
Микропроцессор (проще, процессор) — центральный блок ПК, предназначенный для управления работой всех блоков машины и для выполнения арифметических и логических операций над информацией.
Его главные характеристики — это разрядность (чем она выше, тем выше производительность компьютера) и тактовая частота (во многом определяет скорость работы компьютера). Тактовая частота указывает, сколько элементарных операций (тактов) процессор выполняет за одну секунду.
Уважают на рынке процессоры Intel Pentium и его эконом-версию Celeron и их конкурентов AMD Athlon, с эконом-вариантом Duron. Процессоры Intel характеризуются высокой надежностью в работе, низким тепловыделением и совместимостью со всем программным и аппаратным обеспечением. А AMD показывают большую скорость работы с графикой и играми, но менее надежны.
Память компьютера бывает внутренней и внешней. К устройствам внешней памяти относятся уже рассмотренные HDD, FDD, CD-ROM, DVD-ROM. К внутренней памяти относится постоянное ЗУ (ПЗУ, ROM англ.), оперативное ЗУ (ОЗУ, RAM англ.), КЭШ.
ПЗУ предназначено для хранения постоянной программной и справочной информации (BIOS — Basic Input-Output System — базовая система ввода-вывода).
ОЗУ обладает высоким быстродействием и используется процессором для кратковременного хранения информации во время работы компьютера.
При выключении источника питания информация в ОЗУ не сохраняется. Для нормального функционирования компьютера в наши дни желательно иметь от 1 Гб до 3 Гб оперативки.
КЭШ-память — это оперативная сверхскоростная промежуточная память.
CMOS-память — CMOS RAM (Complementary Metall-Oxide Semiconductor RAM). В ней хранятся параметры конфигурации компьютера, которые проверяются при каждом включении системы. Для изменения параметров конфигурации компьютера в BIOS содержится программа настройки конфигурации компьютера — SETUP.
Звуковая, видео и сетевая карты могут быть как встроенными в материнскую плату, так и внешними. Внешние платы всегда можно заменить, тогда как, если из строя выйдет встроенная видеокарта, придется менять всю материнскую плату. Из видеокарт я доверяю ATI Radeon и Nvidia, чем выше объем памяти видеокарты, тем лучше.
Периферийные устройства
— Клавиатура компьютера состоит из 6 групп клавиш:
2. Управляющие (Enter, Backspace, Ctrl, Alt, Shift, Tab, Esc, Caps Lock, Num Lock, Scroll Lock, Pause, Print Screen);
Источник: subscribe.ru
Корпус системного блока — дом для ваших железок
Здравствуйте дорогие читатели.
Сегодня мы поговорим с вами про корпус системного блока, рассмотрим его виды, а также назначение.
Итак, что же такое этот самый корпус системника? Как мы понимаем системный блок – это некая коробка, в которой установлены все элементы компьютера: материнская плата, видеокарта, жёсткий диск и так далее. Если же убрать все эти элементы из системного блока, останется, лишь коробка, или корпус.
Корпус предназначен для защиты «начинки» от механических повреждений и других ненужных воздействий. В зависимости от того, какое оборудование вы выбрали для своего компьютера, необходимо подбирать определенный тип корпуса.
Они различаются, в первую очередь форм-фактором. Грубо говоря форм-фактор это типоразмер материнской платы. Это значит, что в определенный корпус можно вставить только определенное оборудование. Кроме того, различается система охлаждения системного блока, поскольку мощные «железки» более подвержены перегреву в виду своей высокой производительности, и им необходимо правильно подобрать корпус системного блока.
Виды корпусов системного блока
Первоначально, корпуса системных блоков бывают трёх видов: вертикальные, горизонтальные и для сервера (стоечного исполнения).
Горизонтальные корпуса, или как их еще называют Desktop (от англ. «рабочий стол»), формой похожи на DVD-проигрыватель. Ставят его на рабочий стол под монитором (в лежачем состоянии). С появлением более лёгких (ЖК-мониторов) интерес к ним несколько возрос по сравнению с прошлыми габаритными мониторами. В свою очередь, горизонтальные корпуса делятся на несколько подклассов (по габаритам):
- Full Desktop (540 х 420 х 150мм);
- Slim Line (406 х 406 х 101мм).
Slim Line
Full Desktop
«Башни»
Теперь перейдём к классификации более распространенных, вертикальных корпусов, или как их еще называют Tower (от англ. «башня»):
- Micro Tower.
Очень компактные корпуса, что является их единственным преимуществом. Недостатки: сложно произвести апгрейд (поскольку все компоненты находятся слишком близко друг к другу), недостаточная система охлаждения, мало места внутри.
Это очень хорошее решение, если на вашем столе очень мало места. Но покупая такой корпус, стоит заранее продумывать качественную систему охлаждения.
Для процессора я рекомендую какую нибудь одно секционную СВО (Систему водного охлаждения) небольшого размера. Большие воздушные кулера туда не впихнёш.
- Mini Tower.
В основном предназначены для несложной работы (устанавливают например, в офисах) либо же в интернет кафе для интернет-серфинга, поскольку небольшой размер не позволяет поставить более мощное оборудование больших размеров.
Данный тип корпусов склонный к быстрому образованию пыли из-за малого пространства внутри. Размеры 178 х 432 х 432мм.
- Midi Tower (Middle Tower).
Наиболее популярный корпус, который позволяет собрать игровой компьютер, который будет весьма производительным. Хорошая система охлаждения защитит «начинку» от перегрева в виду больших размеров корпуса.
В данный корпус помещается полно размерная материнская плата.
Размеры 183 х 432 х 490мм.
Данный корпус используется продвинутыми пользователями.
Производится установка абсолютно любой системной платы. Идеальная система вентиляции (установка достаточного количества куллеров). Ваш ПК точно не перегреется и не засорится под слоем пыли. В данные корпуса помещается максимальное количество устройств размером 5,25 дюймов.
Размеры 190 х 482 х 820мм
Ну и наконец мой любимый размер:-).
По сути данный типоразмер — это тоже самое что и Big Tower только ещё больше.
В данный корпус можно запихнуть пять и более устройств 5,25. Много места внутри, за счёт чего можно поставить полноценное водное охлаждение ну и большое количество вентиляторов.
Также данные корпуса применяют в качестве домашних серверов.
Основное отличие корпусов башенного типа – это количество отсеков для 5,25 накопителей (устройств). У micro – 1, mini – 2-3, midi – 3-4, big – 4, full tower – 5 и более отсеков и соответственно габариты.
Что там для серверов?
- File-Server корпус.
Используется для создания серверов. Включает в себя до десяти отсеков для 3,5 дюймовых устройств и несколько отсеков для устройств размером 5,25 дюймов.
Также, обеспечивается отсеками для установки дополнительной вентиляции и блоков питания (для обеспечения бесперебойной работы).
Форм — фактор
Давайте теперь поговорим о форм-факторах. Форм фактор корпусов — это по сути стандарт размеров под материнские платы. Разные виды корпусов могут иметь разные форм — факторы. Их очень много, опишу здесь только самые популярные:
- АТ — весьма старый форм-фактор для материнских плат, который был популярен до 2000 года (на данный момент не используется или используется в «древних» ПК).
- АТХ – стандарт, который присутствует на сегодняшний день для персональных компьютеров. АТХ (305×244мм) – это форм- фактор для полноразмерной системной платы в ПК (определяет размер корпуса, количество разъёмов расположение креплений и др. характеристик). Что касается micro ATX и mini ATX – это уменьшенные разъёмы для материнских плат, которые используются для компактных ПК (могут быть урезаны до 170мм).
- ITX и Mini ITX- очень маленький размер (170 x 170 мм). Данный типоразмер редко использую для домашних компов. Но в принципе для корпусов Full Desktop и Slim Line это вполне хороший вариант. Как и форм-факторы микро и мини АТХ, он характерен для компактных, недорогих компьютеров, которые не предназначены для выполнения сложных операций.
Вроде всё основное рассказал.
Ну всяких монстров типа таких я не стал освещать:
Потому, что я думаю в домашнем использовании они вряд ли сгодятся, их в основном покупают для всяких мероприятий, они и называются стендовыми. Может как нибудь в будущем поговорим о них подробно.
Давайте подводить итоги
Что мы выяснили: первое, что собрать хороший, производительный компьютер можно в вертикальном корпусе Midi Tower, с форм фактором АТХ. Он будет характерен большими размерами и высокой производительностью, а устройство корпуса будет способствовать хорошей вентиляции.
Кроме того, компьютер можно будет проапгрейдить до определенного момента. И второе, если вам необходим компьютер для офисной работы и т.д. – ваш выбор должен остановиться на системном блоке в вертикальном корпусе (Mini Tower) и более простой системной плате (micro/mini ATX, либо же mini ITX).
Комп будет характерен достаточной производительностью для офисной работы и пользования в сети интернет, маленькими габаритами, но будет «рассадником» пыли и вам придётся его частенько чистить.
А на сегодня всё, подписывайтесь на обновления моего блога.
Источник: profi-user.ru
Состав персонального компьютера
Персональный компьютер представляет собой сложное электронное устройство, предназначенное для выполнения широкого круга задач. Это могут быть различные вычисления, расчеты, прослушивание музыки, просмотр видео, различные офисные задачи, игры и многое другое.
Персональный компьютер может быть стационарным или мобильным. К мобильным компьютерам относят ноутбуки, нетбуки и планшеты.
Стационарный компьютер также в последнее время претерпел изменения, но в большинстве случаев представляет собой системный блок, монитор, устройства ввода (клавиатура и мышь), аудиоустройства (колонки, наушники и микрофон), а также другие периферийные устройства (принтер, сканер и т.п.).
Для нормального функционирования персонального компьютера необходим лишь системный блок, монитор, клавиатура и мышь.
Так же необходима операционная система, в большинстве случаев используют Windows, но так же можно скачать Linux.
Далее мы рассмотрим подробнее каждое из этих устройств.
Системный блок
Основным узлом персонального компьютера является системный блок. Он представляет собой корпус, чаще всего металлический вертикальный коробок, на передней панели которого расположены кнопки включения и дисководы. На заднюю стенку выведены все необходимые разъемы и кабели. Системный блок состоит из блока питания, материнской платы (она же системная плата или «материнка»), жесткого диска (HDD), видеокарты, процессора (CPU), оперативной памяти (ОЗУ), дисководов (CD/DVD), звуковой платы и сетевой платы. Зачастую сетевая и звуковая платы выполняются интегрированными в материнскую плату, то есть радиоэлементы платы распаяны прямо на материнской плате.
Блок питания
Блок питания выполнен в виде отдельного коробка, который расположен вверху сзади системного блока и имеет несколько кабелей питания всех элементов системного блока.
Материнская плата
Материнская плата является самой большой в системном блоке печатной платой, на которую устанавливаются все основные узлы компьютера (CPU, ОЗУ, видеокарта), также она имеет разъемы для подключения жесткого диска и дисководов, а также шлейфов портов USB и разъемы, выходящие на заднюю панель корпуса. Материнская плата выполняет согласование работы всех устройств компьютера.
Процессор
Процессор представляет собой микросхему, предназначенную для выполнения основных вычислительных операций. Процессоры выпускаются двумя фирмами AMD и Intel. В зависимости от производителя процессора отличается и разъем (место его установки), поэтому при выборе материнской платы следует это не забывать. Вы просто не вставите процессор AMD в материнскую плату для процессоров Intel.
Видеокарта
Видеокарта представляет собой отдельную печатную плату, установленную в разъем PCI Express материнской платы и предназначена для вывода изображения на экран монитора. Она обрабатывает полученную информацию и преобразует в аналоговый и цифровой видеосигнал, который через разъем по кабелю поступает на монитор. На видеокарте, как правило, установлен процессор (GPU) и оперативная видеопамять.
Оперативная память
Оперативная память представляет собой одну или несколько небольших плат, установленных в специальные разъемы на материнской плате (DDR). Оперативная память обеспечивает временное хранение промежуточных данных при работе компьютера. Оперативная память характеризуется скоростью доступа и объемом памяти. На сегодняшний день наиболее быстрая память имеет стандарт DDR3.
Жесткий диск
Жесткий диск является постоянным хранилищем данных, это могут быть как пользовательские данные, так и системные или временные. На жестком диске хранится операционная система, без которой нормальная работа компьютера будет невозможна. Также операционная система может использовать жесткий диск для сохранения содержимого оперативной памяти (например, в режиме гибернации). Представляет собой жесткий диск закрытый металлический параллелепипед, который через разъем (SATA) подключается к материнской плате.
Дисковод
Дисковод оптических дисков внешне напоминает жесткий диск, но имеет на передней панели выдвигающийся лоток для установки оптических дисков. Служит дисковод для чтения и записи оптических дисков.
На системной плате могут устанавливаться и другие дополнительные устройства, например модуль Wi-Fi или ТВ-тюнер.
Монитор
Монитор компьютера служит для графического представления информации, которая безусловно понятно пользователю ПК. В последнее время выпускаются исключительно жидкокристаллические дисплеи (ЖК). Мониторы могут быть оснащены цифровым и/или аналоговым видео разъемами (DVI, HDMI).
Клавиатура
Клавиатура является неотъемлемым устройством ввода любого компьютера. Клавиатура представляет собой группы клавиш для ввода символьной информации. Также многие современные клавиатуры оснащаются дополнительными клавишами, например, для управления медиаплеерами и различными программами.
Мышь предназначена для перемещения системного указателя по объектам операционной системы – окнам. Обычно мышь имеет две кнопки и колесо прокрутки. Технически мыши могут быть оптическими и лазерными. Последние имеют более высокую точность и качество работы.
Дополнительные периферийные устройства персонального компьютера выполняют роль помощников и предназначены для расширения возможностей персонального компьютера. Аудиоколонки (динамики) предназначены для воспроизведения звука, принтер – для получения бумажной копии любого электронного документа или изображения, сканер – позволяет создать электронный образ с бумажного носителя и т.д. К компьютеру можно подключить и другие периферийные специализированные и диагностические устройства, которые практически безгранично расширяют область его применения.
Персональный компьютер, несмотря на кажущуюся, на первый взгляд свою сложность достаточно прост в работе и требует лишь немного терпения и упорства пользователя в его изучении. Помните, что компьютер был создан для облегчения нашей с вами работы и повышения производительности труда, поэтому не стоит сомневаться в его способностях выполнить ту или иную задачу.
Источник: minterese.ru
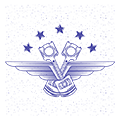










 Slim Line
Slim Line Full Desktop
Full Desktop Это очень хорошее решение, если на вашем столе очень мало места. Но покупая такой корпус, стоит заранее продумывать качественную систему охлаждения.
Это очень хорошее решение, если на вашем столе очень мало места. Но покупая такой корпус, стоит заранее продумывать качественную систему охлаждения. В основном предназначены для несложной работы (устанавливают например, в офисах) либо же в интернет кафе для интернет-серфинга, поскольку небольшой размер не позволяет поставить более мощное оборудование больших размеров.
В основном предназначены для несложной работы (устанавливают например, в офисах) либо же в интернет кафе для интернет-серфинга, поскольку небольшой размер не позволяет поставить более мощное оборудование больших размеров.
 Данный корпус используется продвинутыми пользователями.
Данный корпус используется продвинутыми пользователями. 





















